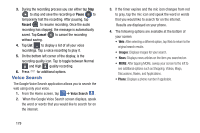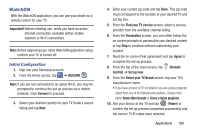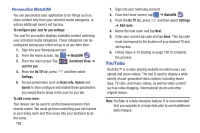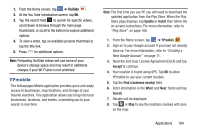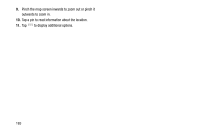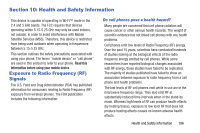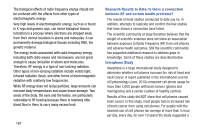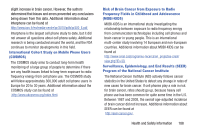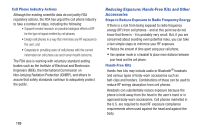Samsung SGH-I527 User Manual At&t Wireless Sgh-i527 Galaxy Mega Jb English - Page 191
YPmobile, Update, Install, Accept, Find a business nearby, Search
 |
View all Samsung SGH-I527 manuals
Add to My Manuals
Save this manual to your list of manuals |
Page 191 highlights
1. From the Home screen, tap ➔ YouTube . 2. At the You Tube introduction screen, tap OK. 3. Tap the search field to search for specific videos, scroll down to browse through the main page thumbnails, or scroll to the bottom to explore additional options. 4. To view a video, tap an available preview thumbnail or tap the title link. 5. Press for additional options. Note: Preloading YouTube videos will use some of your device's storage space and may result in additional charges if your Wi-Fi plan is not unlimited. YPmobile The Yellowpages Mobile application provides quick and ready access to businesses, map locations, and storage of your favorite searches. This application allows you to tap into local businesses, locations, and events, connecting you to your search in real-time. Note: The first time you use YP, you will need to download the updated application from the Play Store. When the Play Store page displays, tap Update or Install then follow the on-screen instructions. For more information, refer to "Play Store" on page 168. 1. From the Home screen, tap ➔ YPmobile . 2. Sign on to your Google account if you have not already done so. For more information, refer to "Creating a New Google Account" on page 11. 3. Read the End-User License Agreement (EULA) and tap Accept to continue. 4. Your location is found using GPS. Tap OK to allow YPmobile to use your current location. 5. Tap the Find a business nearby! field. 6. Enter information in the What: and Near: fields and tap Search. 7. Results will be displayed. 8. Tap or Map to see the locations marked with pins on the map. Applications 184