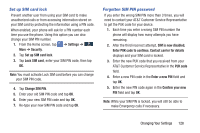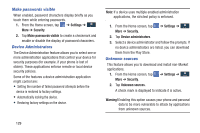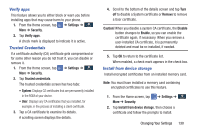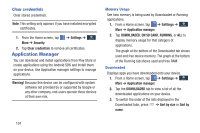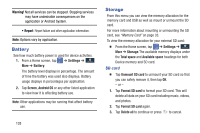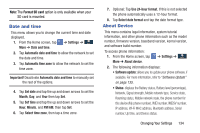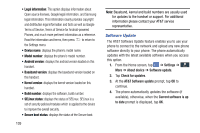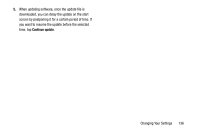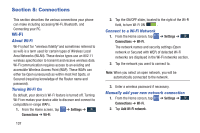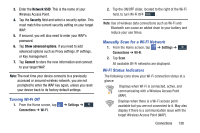Samsung SGH-I527 User Manual At&t Wireless Sgh-i527 Galaxy Mega Jb English - Page 140
Battery, Storage, Settings, Screen, Android OS, Total space, Available, space, Unmount SD card
 |
View all Samsung SGH-I527 manuals
Add to My Manuals
Save this manual to your list of manuals |
Page 140 highlights
Warning! Not all services can be stopped. Stopping services may have undesirable consequences on the application or Android System. • Report: Report failure and other application information. Note: Options vary by application. Battery See how much battery power is used for device activities. 1. From a Home screen, tap ➔ Settings ➔ General More ➔ Battery. The battery level displays in percentage. The amount of time the battery was used also displays. Battery usage displays in percentages per application. 2. Tap Screen, Android OS or any other listed application to view how it is affecting battery use. Note: Other applications may be running that affect battery use. 133 Storage From this menu you can view the memory allocation for the memory card and USB as well as mount or unmount the SD card. For more information about mounting or unmounting the SD card, see "Memory Card" on page 33. To view the memory allocation for your external SD card: Ⅲ From the Home screen, tap ➔ Settings ➔ General More ➔ Storage.The available memory displays under the Total space and Available space headings for both Device memory and SD card. SD card Ⅲ Tap Unmount SD card to unmount your SD card so that you can safely remove it, then tap OK. - or - 1. Tap Format SD card to format your SD card. This will delete all data on your SD card including music, videos, and photos. 2. Tap Format SD card again. 3. Tap Delete all to continue or press to cancel.