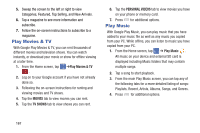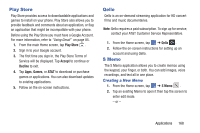Samsung SGH-I527 User Manual At&t Wireless Sgh-i527 Galaxy Mega Jb English - Page 170
Creating a Playlist, Adding Music to a Playlist, Music, Playlists, Add music, Select all, Remove
 |
View all Samsung SGH-I527 manuals
Add to My Manuals
Save this manual to your list of manuals |
Page 170 highlights
Streams the current music file to another device via Samsung Link. 5. Press ➔ Settings to modify your Music settings. 6. Press to access additional options. Creating a Playlist Playlists are used to assign songs to a list of preferred media which can then be grouped into a list for later playback. These Playlists can be created via either the handset's Music options menu or from within a 3rd party music application (such as Windows Media Player) and then downloaded to the handset. 1. From the Home screen, tap ➔ Music . 2. Tap the Playlists tab. 3. Press ➔ Create playlist. 4. Type a name for this playlist in the field and tap OK. Adding Music to a Playlist To add files to the playlist: 1. From the Home screen, tap ➔ Music . 2. Tap the Playlists tab. 3. Tap the playlist name in which to add music. 163 4. Tap Add music. 5. Tap a music file, or tap Select all to add all the music tracks to this playlist then tap OK. Removing Music from a Playlist To remove music files from a playlist: 1. From the Home screen, tap ➔ Music . 2. Tap the Playlists tab. 3. Tap the playlist name in which to delete music. 4. Press ➔ Remove. 5. Tap the checkbox to the left of each track you want to remove from this playlist, or tap Select all to remove all the music tracks from this playlist, then tap Remove. Editing a Playlist Besides adding and removing music files in a playlist, you can also rename the playlist. To edit a playlist: 1. From the Home screen, tap ➔ Music . 2. Tap Playlists. 3. Press ➔ Edit title. 4. Tap a playlist name to edit.