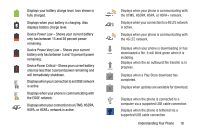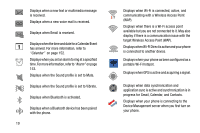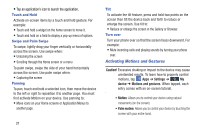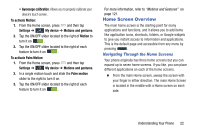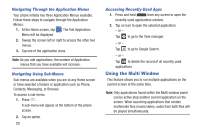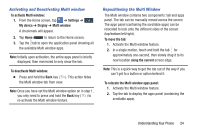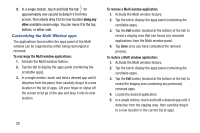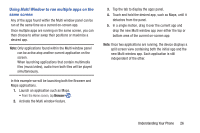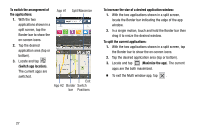Samsung SGH-I527 User Manual At&t Wireless Sgh-i527 Galaxy Mega Jb English - Page 30
Using the Multi Window, Navigating Through the Application Menus, Navigating Using Sub-Menus
 |
View all Samsung SGH-I527 manuals
Add to My Manuals
Save this manual to your list of manuals |
Page 30 highlights
Navigating Through the Application Menus Your phone initially has three Application Menus available. Follow these steps to navigate through the Application Menus: 1. At the Home screen, tap . The first Application Menu will be displayed. 2. Sweep the screen left or right to access the other two menus. 3. Tap one of the application icons. Note: As you add applications, the number of Application menus that you have available will increase. Navigating Using Sub-Menus Sub-menus are available when you are at any Home screen or have selected a feature or application such as Phone, Contacts, Messaging, or Browser. To access a sub-menu: 1. Press . A sub-menu will appear at the bottom of the phone screen. 2. Tap an option. 23 Accessing Recently-Used Apps 1. Press and hold from any screen to open the recently-used applications window. 2. Tap an icon to open the selected application. - or - Tap to go to the Task manager. - or - Tap to go to Google Search. - or - Tap to delete the record of all recently used applications. Using the Multi Window This feature allows you to run multiple applications on the current screen at the same time. Note: Only applications found within the Multi window panel can be active atop another current application on the screen. When launching applications that contain multimedia files (music/video), audio from both files will be played simultaneously.