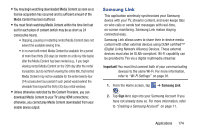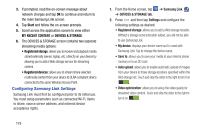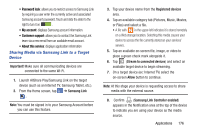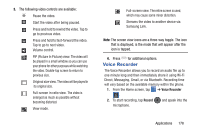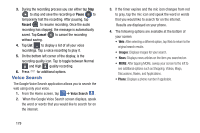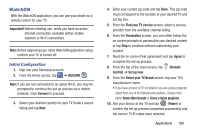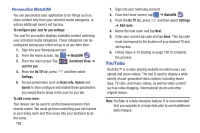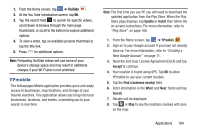Samsung SGH-I527 User Manual At&t Wireless Sgh-i527 Galaxy Mega Jb English - Page 186
Voice Search, Pause, Record, Cancel
 |
View all Samsung SGH-I527 manuals
Add to My Manuals
Save this manual to your list of manuals |
Page 186 highlights
3. During the recording process you can either tap Stop to stop and save the recording or Pause to temporarily halt the recording. After pausing, tap Record to resume recording. Once the audio recording has stopped, the message is automatically saved. Tap Cancel to cancel the recording without saving. 4. Tap List to display a list of all your voice recordings. Tap a voice recording to play it. 5. On the bottom left corner of the display, is the recording quality icon. Tap to toggle between Normal and High quality recording. 6. Press for additional options. Voice Search The Google Voice Search application allows you to search the web using only your voice. 1. From the Home screen, tap ➔ Voice Search . 2. When the Google Voice Search screen displays, speak the word or words that you would like to search for on the internet. 179 3. If the timer expires and the mic icon changes from red to gray, tap the mic icon and speak the word or words that you would like to search for on the internet. Results are displayed on your phone. 4. The following options are available at the bottom of your screen: • Web: After selecting a different option, tap Web to return to the original search results. • Images: Displays images for your search. • News: Displays news articles on the item you searched on. • MORE: After tapping MORE, sweep your screen to the left to see additional options such as Shopping, Videos, Blogs, Discussions, Books, and Applications. • Phone: Displays a phone number if applicable.