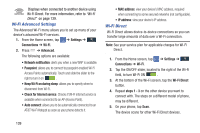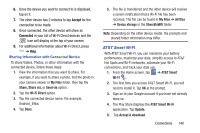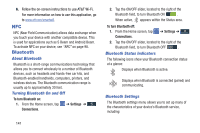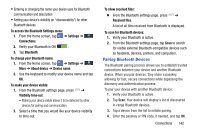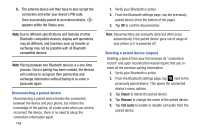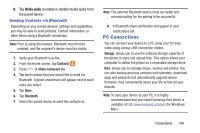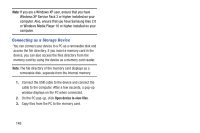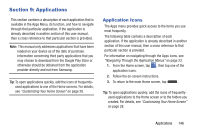Samsung SGH-I527 User Manual At&t Wireless Sgh-i527 Galaxy Mega Jb English - Page 151
PC Connections, Sending Contacts via Bluetooth - firmware
 |
View all Samsung SGH-I527 manuals
Add to My Manuals
Save this manual to your list of manuals |
Page 151 highlights
6. Tap Media audio to enable or disable media audio from the paired device. Sending Contacts via Bluetooth Depending on your paired devices' settings and capabilities, you may be able to send pictures, Contact information, or other items using a Bluetooth connection. Note: Prior to using this feature, Bluetooth must first be enabled, and the recipient's device must be visible. 1. Verify your Bluetooth is active. 2. From the Home screen, tap Contacts . 3. Press ➔ Share namecard via. 4. Tap each contact that you would like to send via Bluetooth. A green checkmark will appear next to each entry you select. 5. Tap Done. 6. Tap Bluetooth. 7. Select the paired device to send the contacts to. Note: The external Bluetooth device must be visible and communicating for the pairing to be successful. 8. A Bluetooth share notification will appear in your notifications list. PC Connections You can connect your device to a PC using your PC data cable using various USB connection modes. Storage: allows you to use the onboard storage capacity of the phone to store and upload files. This option allows your computer to detect the phone as a removable storage drive. Kies: allows you to manage music, movies and photos. You can also backup precious contacts and calendars, download apps and podcasts and automatically upgrade device firmware. Kies conveniently syncs your life across all your devices. Note: To sync your device to your PC, it is highly recommended that you install Samsung Kies which is available at http://www.samsung.com/kies (for Windows/ Mac). Connections 144