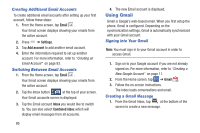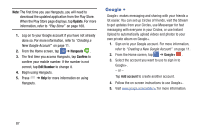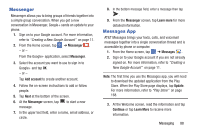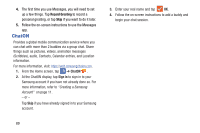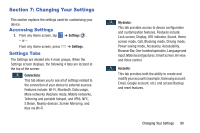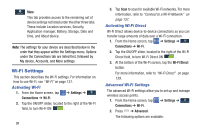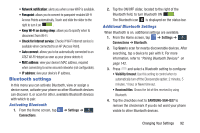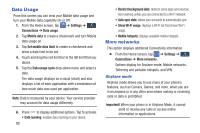Samsung SGH-I527 User Manual At&t Wireless Sgh-i527 Galaxy Mega Jb English - Page 95
Messenger, Messages App, Add account, Learn more, Messages, Update, Continue
 |
View all Samsung SGH-I527 manuals
Add to My Manuals
Save this manual to your list of manuals |
Page 95 highlights
Messenger Messenger allows you to bring groups of friends together into a simple group conversation. When you get a new conversation in Messenger, Google+ sends an update to your phone. 1. Sign on to your Google account. For more information, refer to "Creating a New Google Account" on page 11. 2. From the Home screen, tap ➔ Messenger . - or - From the Google+ application, select Messenger. 3. Select the account you want to use to sign in to Google+ and tap OK. - or - Tap Add account to create another account. 4. Follow the on-screen instructions to add or follow people. 5. Tap Next at the bottom of the screen. 6. At the Messenger screen, tap message. to start a new 7. In the upper text field, enter a name, email address, or circle. 8. In the bottom message field, enter a message then tap . 9. From the Messenger screen, tap Learn more for more detailed information. Messages App AT&T Messages brings your texts, calls, and voicemail messages together into a single conversation thread and is accessible by phone or computer. 1. From the Home screen, tap ➔ Messages . 2. Sign on to your Google account if you are not already signed on. For more information, refer to "Creating a New Google Account" on page 11. Note: The first time you use the Messages app, you will need to download the updated application from the Play Store. When the Play Store page displays, tap Update. For more information, refer to "Play Store" on page 168. 3. At the Welcome screen, read the information and tap Continue or tap Learn More to receive more information. Messaging 88