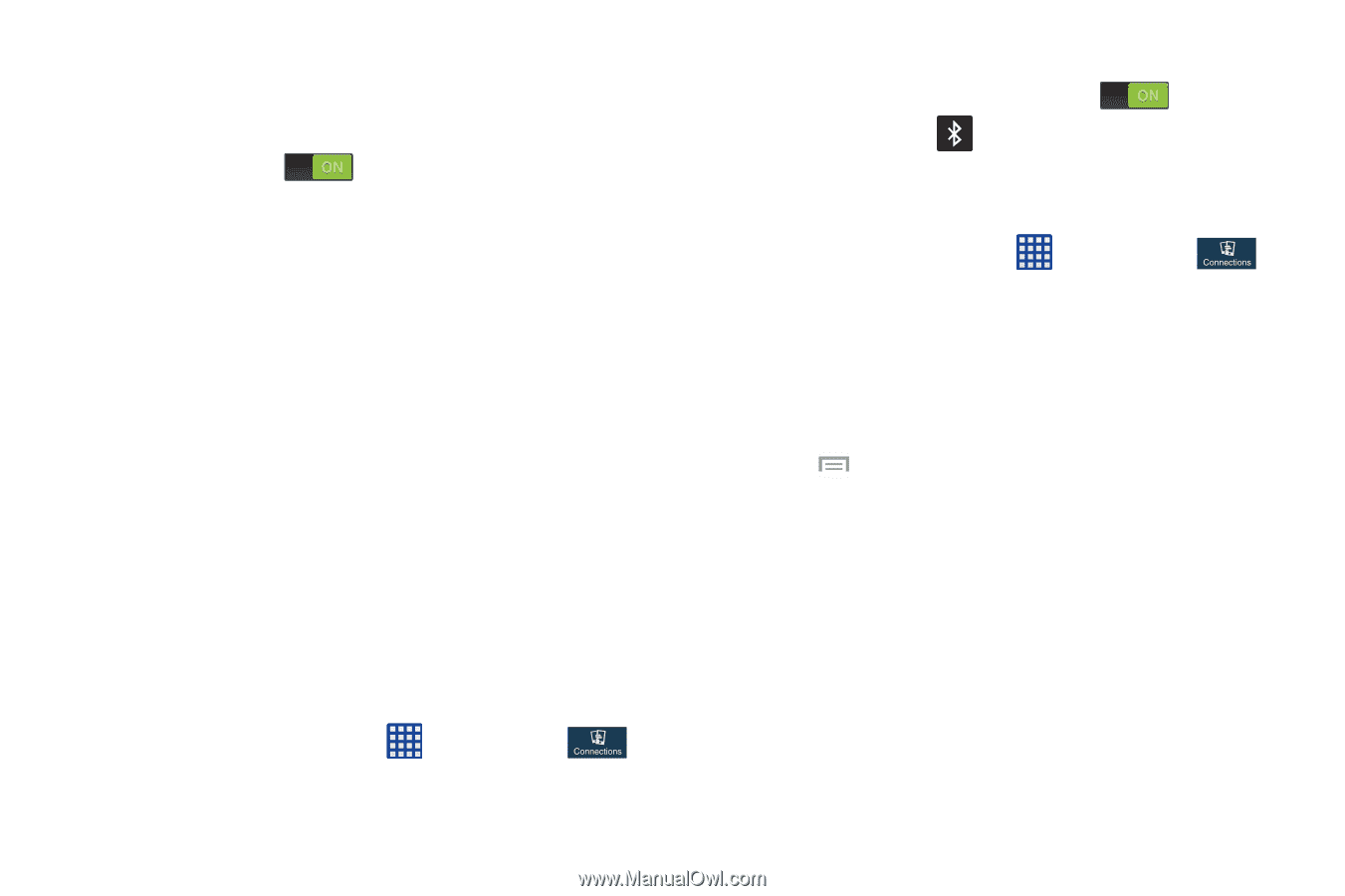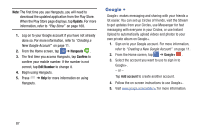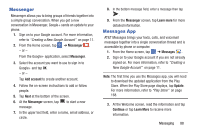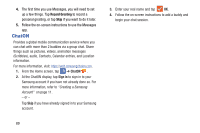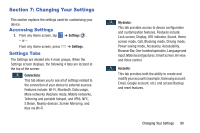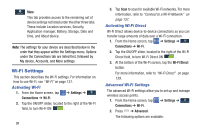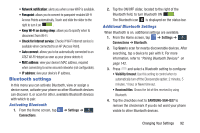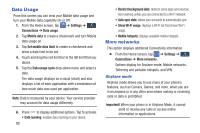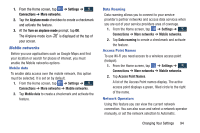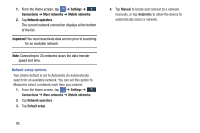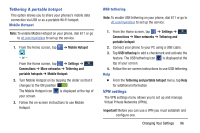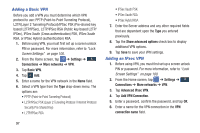Samsung SGH-I527 User Manual At&t Wireless Sgh-i527 Galaxy Mega Jb English - Page 99
Bluetooth settings, Activating Bluetooth, Additional Bluetooth Settings
 |
View all Samsung SGH-I527 manuals
Add to My Manuals
Save this manual to your list of manuals |
Page 99 highlights
• Network notification: alerts you when a new WAP is available. • Passpoint: allows you to connect to passpoint-enabled Wi-Fi Access Points automatically. Touch and slide the slider to the right to turn it on . • Keep Wi-Fi on during sleep: allows you to specify when to disconnect from Wi-Fi. • Check for Internet service: Checks if Wi-Fi internet service is available when connected to an AP (Access Point). • Auto connect: allows you to be automatically connected to an AT&T Wi-Fi Hotspot as soon as your phone detects it. • MAC address: view your device's MAC address, required when connecting to some secured networks (not configurable). • IP address: view your device's IP address. Bluetooth settings In this menu you can activate Bluetooth, view or assign a device name, activate your phone so other Bluetooth devices can discover it, or scan for other, available Bluetooth devices with which to pair. Activating Bluetooth 1. From the Home screen, tap ➔ Settings ➔ Connections. 2. Tap the ON/OFF slider, located to the right of the Bluetooth field, to turn Bluetooth ON . The Bluetooth icon is displayed on the status bar. Additional Bluetooth Settings When Bluetooth is on, additional settings are available. 1. From the Home screen, tap ➔ Settings ➔ Connections ➔ Bluetooth. 2. Tap Scan to scan for nearby discoverable devices. After searching, tap a device to pair with it. For more information, refer to "Pairing Bluetooth Devices" on page 142. 3. Press and select a Bluetooth setting to configure: • Visibility timeout: Use this setting to control when to automatically turn off the Discoverable option: 2 minutes, 5 minutes, 1 hour, or Never time out. • Received files: Shows the list of files received by using Bluetooth. 4. Tap the checkbox next to SAMSUNG-SGH-I527 to remove the checkmark if you do not want your phone visible to other Bluetooth devices. Changing Your Settings 92