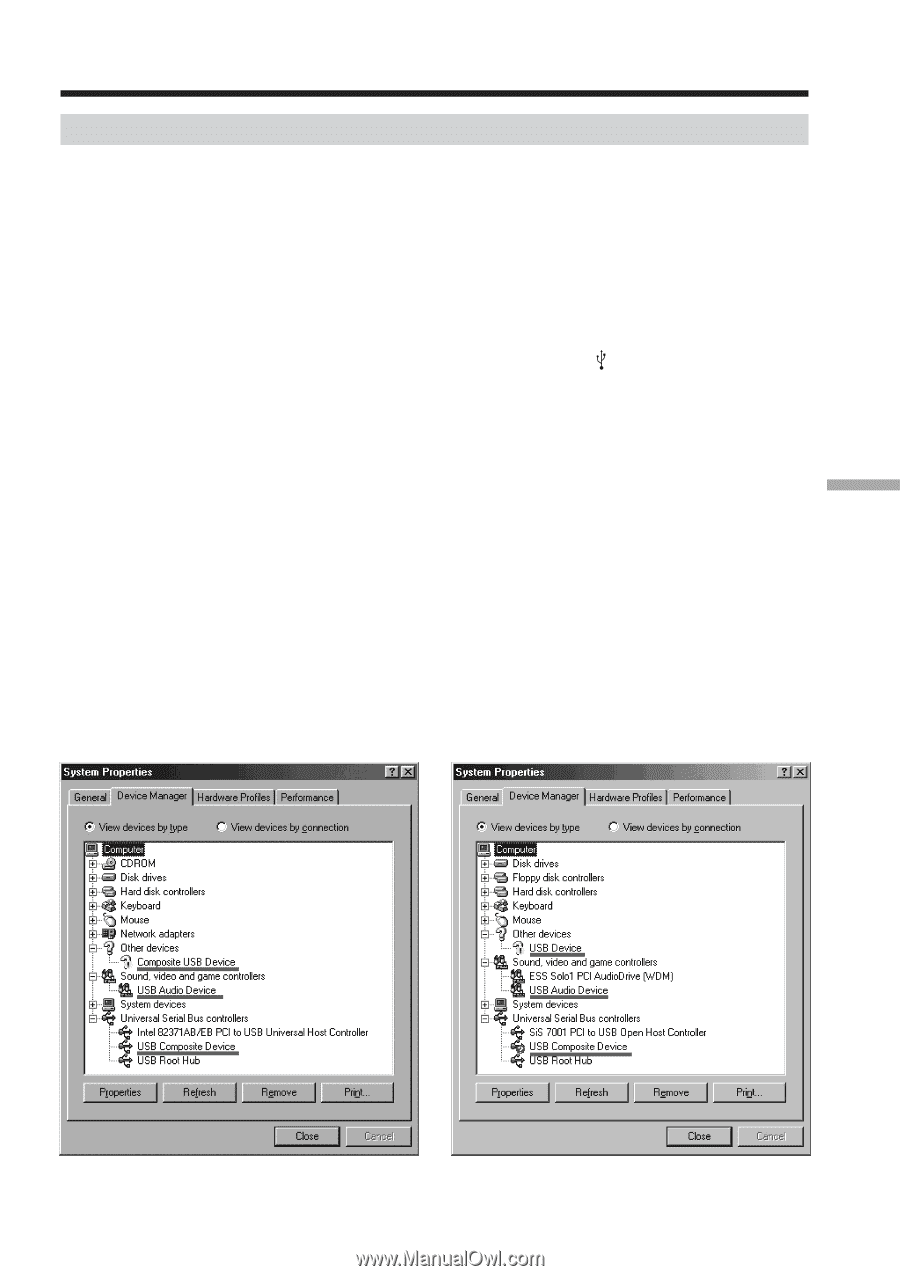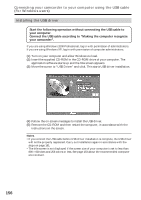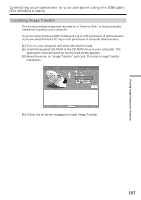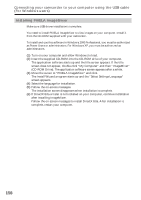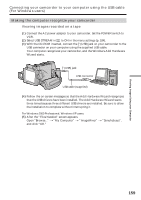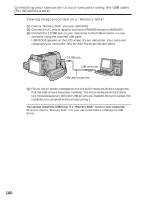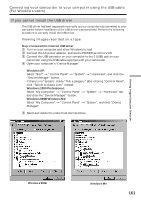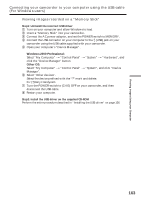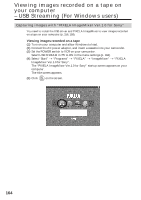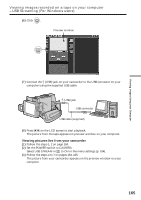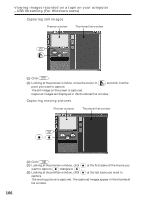Sony DCR-IP220 Operating Instructions - Page 161
Connecting your camcorder to your computer using the USB cable, For Windows users, If you cannot install the USB driver - device driver
 |
View all Sony DCR-IP220 manuals
Add to My Manuals
Save this manual to your list of manuals |
Page 161 highlights
Connecting your camcorder to your computer using the USB cable (For Windows users) If you cannot install the USB driver The USB driver has been registered incorrectly as your computer was connected to your camcorder before installation of the USB driver was completed. Perform the following procedure to correctly install the USB driver. Viewing images recorded on a tape Step 1: Uninstall the incorrect USB driver 1 Turn on your computer and allow Windows to load. 2 Connect the AC power adaptor, and set the POWER switch to VCR. 3 Connect the USB connector on your computer to the (USB) jack on your camcorder using the USB cable supplied with your camcorder. 4 Open your computer's "Device Manager". Windows XP: Select "Start" t "Control Panel" t "System" t "Hardware", and click the "Device Manager" button. If there is no "System" inside "Pick a category" after clicking "Control Panel", click "Switch to classic view" instead. Windows 2000 Professional: Select "My Computer" t "Control Panel" t "System" t "Hardware" tab, and click the "Device Manager" button. Windows 98SE/Windows Me: Select "My Computer" t "Control Panel" t "System", and click "Device Manager". 5 Select and delete the underlined devices below. Viewing Images Using your Computer Windows 98SE Windows Me 161