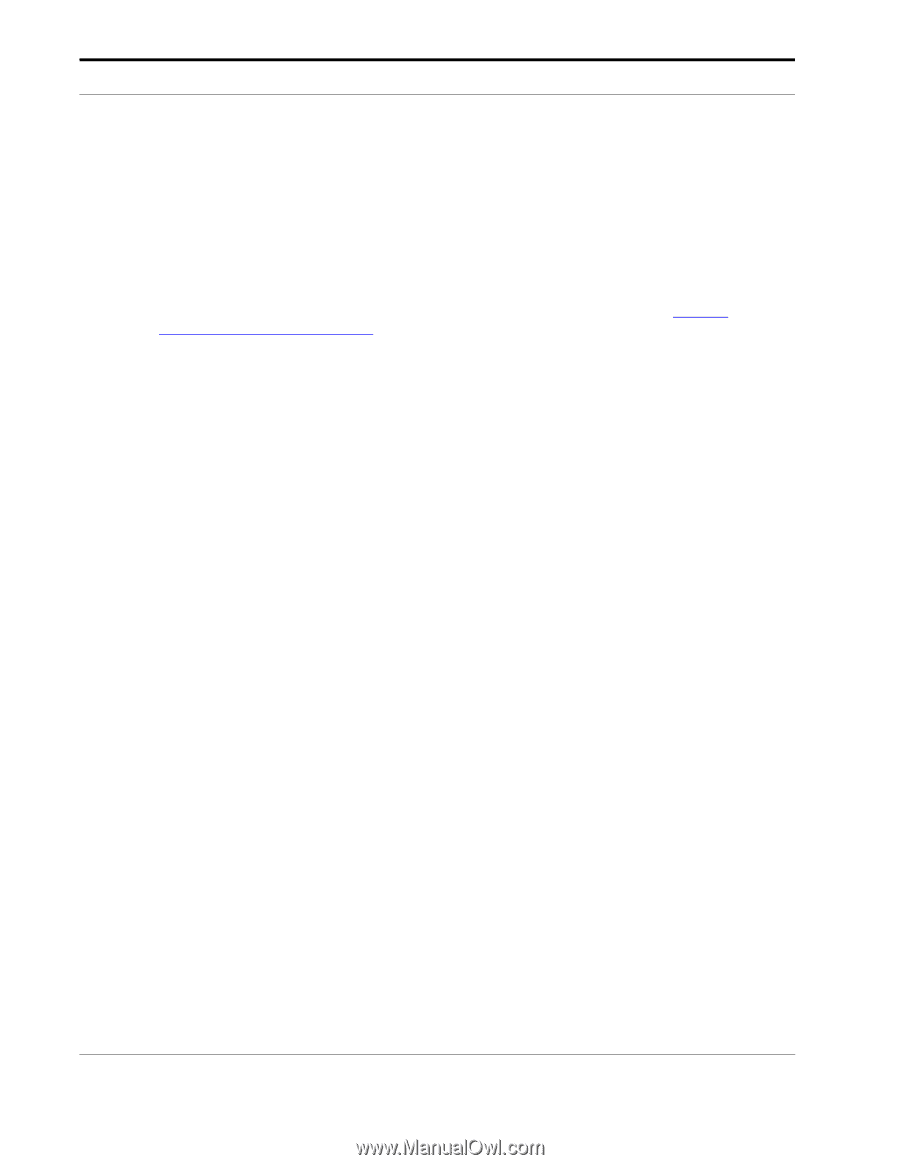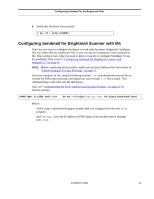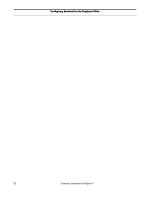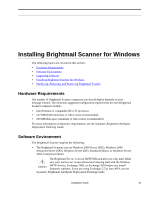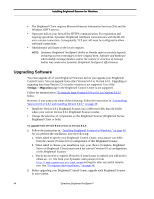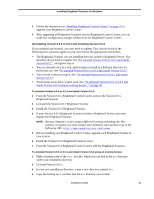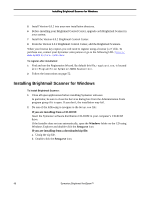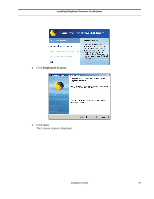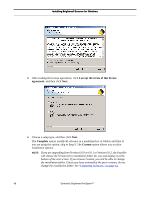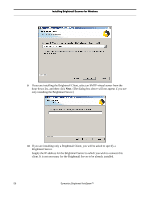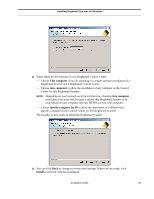Symantec BRIGHTMAIL Installation Guide - Page 52
Installing Brightmail Scanner for Windows
 |
UPC - 037648248754
View all Symantec BRIGHTMAIL manuals
Add to My Manuals
Save this manual to your list of manuals |
Page 52 highlights
Installing Brightmail Scanner for Windows 5 Install Version 6.0.2 into your new installation directory. 6 Before installing your Brightmail Control Center, upgrade each Brightmail Scanner in your system. 7 Install the Version 6.0.2 Brightmail Control Center. 8 From the Version 6.0.2 Brightmail Control Center, add the Brightmail Scanners. When your license key expires you will need to register using a license (.slf) file. To purchase one, contact your Symantec sales person or go to the following URL: http:// www.symantecstore.com/renew To register after installation: 1 Find and run the Registration Wizard. By default this file, regwizard.exe, is located in C:\Program Files\Symantec\SBAS\Scanner\bin. 2 Follow the instructions on page 52. Installing Brightmail Scanner for Windows To install Brightmail Scanner: 1 Close all open applications before installing Symantec software. In particular, be sure to close the Services dialog box from the Administration Tools program group if it is open. If you don't, the installation may fail. 2 Do one of the following to navigate to the Setup.exe file: If you are installing from a CD-ROM: Insert the Symantec software distribution CD-ROM in your computer's CD-ROM drive. If the Installer does not run automatically, open the Windows folder on the CD using Windows Explorer and double-click the Setup.exe icon. If you are installing from a downloaded zip file: a. Unzip the zip file. b. Double-click the Setup.exe icon. 46 Symantec Brightmail AntiSpam™