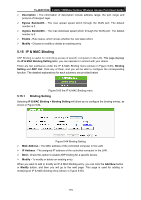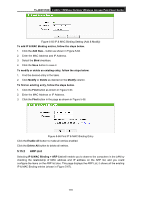TP-Link TL-WA7210N User Guide - Page 121
Schedule
 |
View all TP-Link TL-WA7210N manuals
Add to My Manuals
Save this manual to your list of manuals |
Page 121 highlights
TL-WA7210N 2.4GHz 150Mbps Outdoor Wireless Access Point User Guide 4. In Domain Name field, enter www.google.com. 5. Click Save to complete the settings. 6. Go back to the Target Settings page and see the following list Figure 5-53 Access Target List Click the Add New... button to add a new target entry. Click the Delete All button to delete all the entries in the table. Click the Next button to go to the next page. Click the Previous button return to the previous page. 5.12.4 Schedule Choose menu Access Control > Schedule, you can view and set a Schedule list in the next screen as shown in Figure 5-54. The Schedule list is necessary for the Access Control Rule. Figure 5-54 Schedule Settings Schedule Description - Here displays the description of the schedule and this description is unique. Day - Here displays the day(s) in a week. Time - Here displays the time period in a day. Modify - Here you can edit or delete an existing schedule. For example: If you desire to restrict the Internet activities of host with MAC address 00-11-22-33-44-AA to access www.google.com only from 18:00 to 20:00 on Saturday and Sunday, you should first follow the settings below: 1. Click Add New... button to enter the Advance Schedule Settings page. 2. In Schedule Description field, create a unique description for the schedule, for example Schedule_1. 3. In Day field, choose Select Days and select Sat and Sun. 4. In Time field, enter 1800 in Start Time and 2000 in Stop Time. 5. Click Save to complete the settings. 6. Go back to the Schedule Settings page and see the following list 111