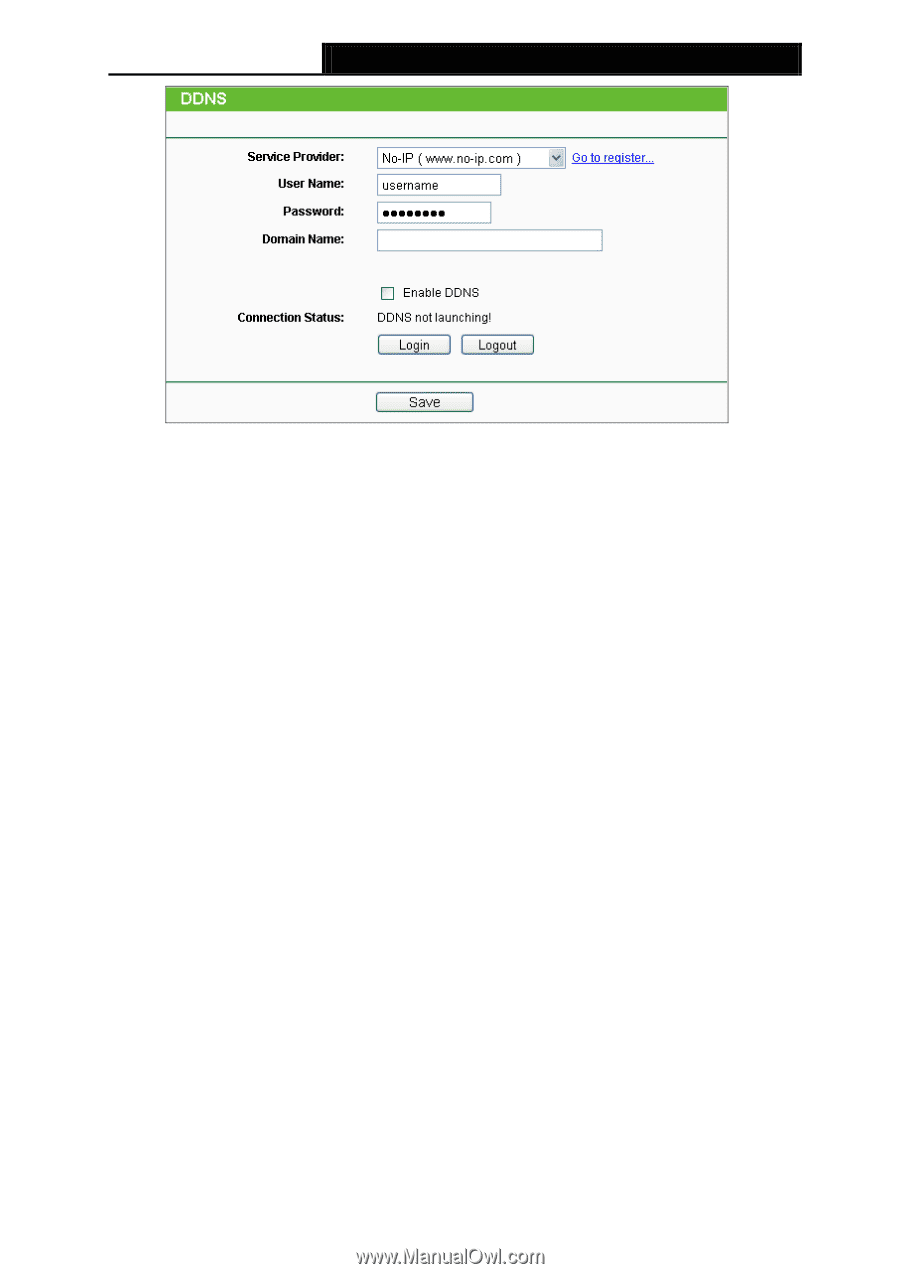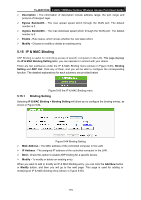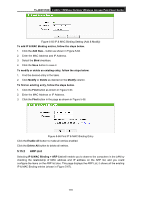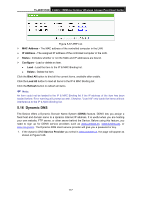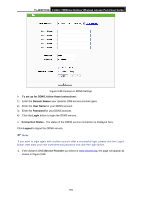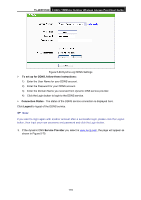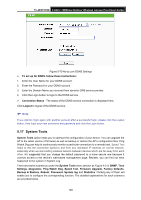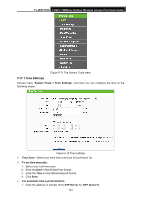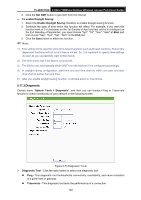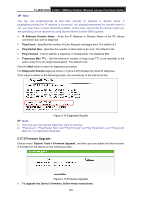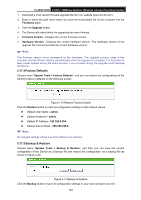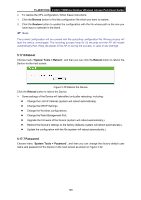TP-Link TL-WA7210N User Guide - Page 130
System Tools
 |
View all TP-Link TL-WA7210N manuals
Add to My Manuals
Save this manual to your list of manuals |
Page 130 highlights
TL-WA7210N 2.4GHz 150Mbps Outdoor Wireless Access Point User Guide Figure 5-70 No-ip.com DDNS Settings To set up for DDNS, follow these instructions: 1. Enter the User Name for your DDNS account. 2. Enter the Password for your DDNS account. 3. Enter the Domain Name you received from dynamic DNS service provider. 4. Click the Login button to login to the DDNS service. Connection Status - The status of the DDNS service connection is displayed here. Click Logout to logout of the DDNS service. Note: If you want to login again with another account after a successful login, please click the Logout button, then input your new username and password and click the Login button. 5.17 System Tools System Tools option helps you to optimize the configuration of your device. You can upgrade the AP to the latest version of firmware as well as backup or restore the AP's configuration files. Ping Watch Dog can help to continuously monitor a particular connection to a remote host. Speed Test helps to test the connection speed to and from any reachable IP address on current network, especially when we are building wireless network between devices which are far away from each other. It's suggested that you change the default password to a more secure one because it controls access to the device's web-based management page. Besides, you can find out what happened to the system in System Log. There are twelve submenus under the System Tools menu (shown as Figure 4-21): SNMP, Time Settings, Diagnostic, Ping Watch Dog, Speed Test, Firmware Upgrade, Factory Defaults, Backup & Restore, Reboot, Password, System log and Statistics. Clicking any of them will enable you to configure the corresponding function. The detailed explanations for each submenu are provided below. 120