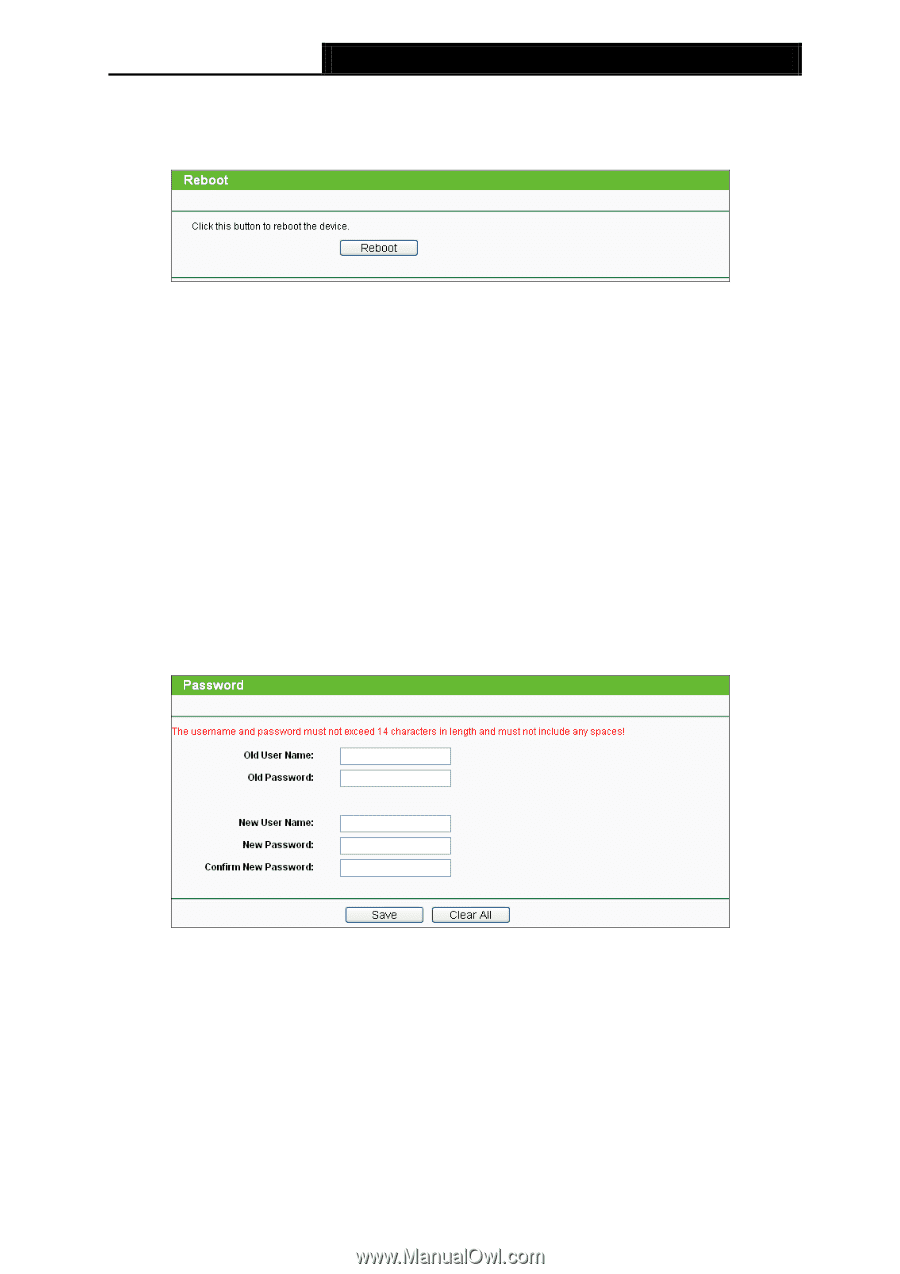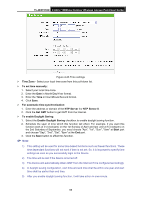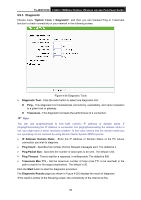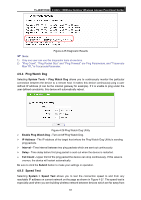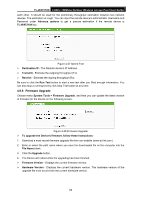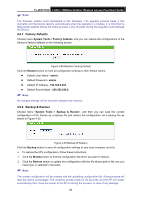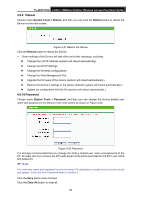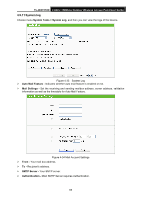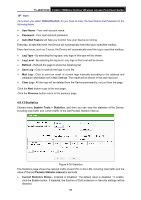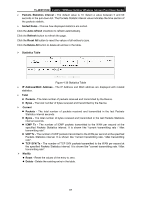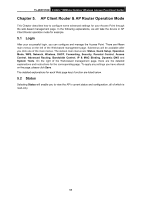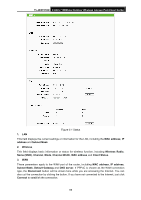TP-Link TL-WA7210N User Guide - Page 74
Reboot, 9.10 Password
 |
View all TP-Link TL-WA7210N manuals
Add to My Manuals
Save this manual to your list of manuals |
Page 74 highlights
TL-WA7210N 2.4GHz 150Mbps Outdoor Wireless Access Point User Guide 4.9.9 Reboot Choose menu System Tools > Reboot, and then you can click the Reboot button to reboot the Device via the next screen. Figure 4-31 Reboot the Device Click the Reboot button to reboot the Device. Some settings of the Device will take effect only after rebooting, including: Change the LAN IP Address (system will reboot automatically). Change the DHCP Settings. Change the Wireless configurations. Change the Web Management Port. Upgrade the firmware of the Device (system will reboot automatically.). Restore the Device's settings to the factory defaults (system will reboot automatically.). Update the configuration with the file (system will reboot automatically.). 4.9.10 Password Choose menu System Tools > Password, and then you can change the factory default user name and password of the Device in the next screen as shown in Figure 4-32. Figure 4-32 Password It is strongly recommended that you change the factory default user name and password of the AP. All users who try to access the AP's web-based utility will be prompted for the AP's user name and password. Note: The new user name and password must not exceed 14 characters in length and must not include any spaces. Enter the new Password twice to confirm it. Click the Save button when finished. Click the Clear All button to clear all. 64