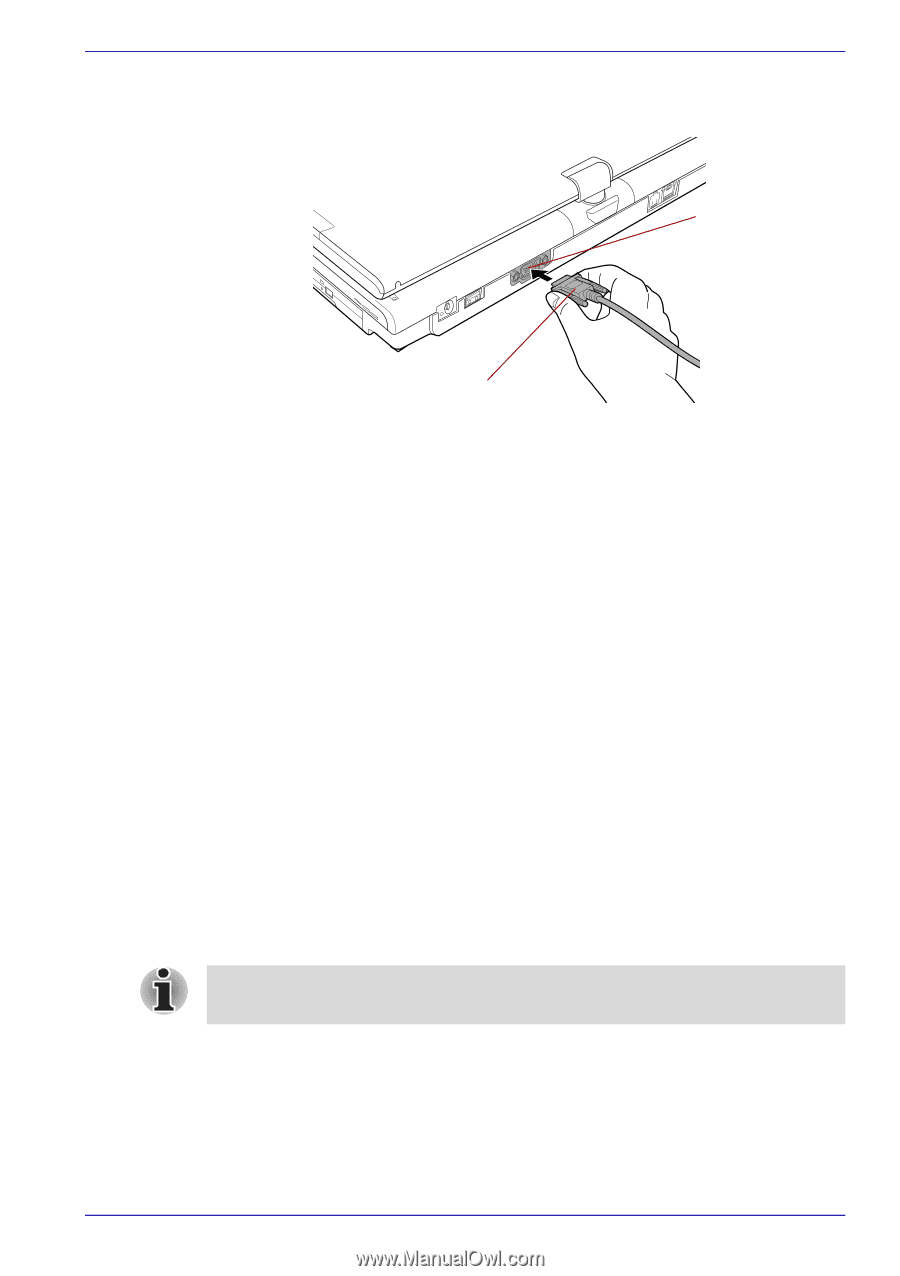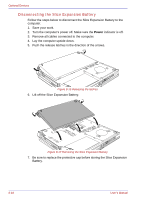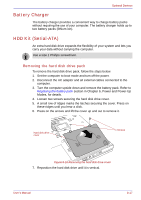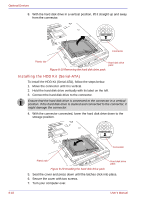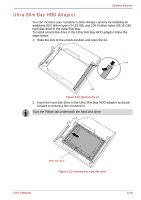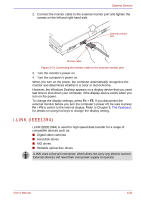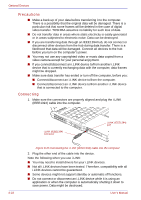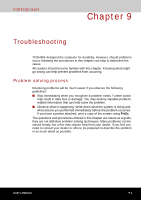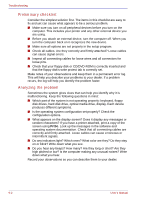Toshiba Portege M400 PPM40C-TD30TEF Users Manual Canada; English - Page 199
i.LINK (IEEE1394), for details on using hot keys to change the display setting.
 |
View all Toshiba Portege M400 PPM40C-TD30TEF manuals
Add to My Manuals
Save this manual to your list of manuals |
Page 199 highlights
Optional Devices 2. Connect the monitor cable to the external monitor port and tighten the screws on the left and right hand side. External monitor port Monitor cable Figure 8-24 Connecting the monitor cable to the external monitor port 3. Turn the monitor's power on. 4. Turn the computer's power on. When you turn on the power, the computer automatically recognizes the monitor and determines whether it is color or monochrome. However, the Windows Desktop appears on a display device that you used last time to shut down your computer, if the display device exists when you turn on the power. To change the display settings, press Fn + F5. If you disconnect the external monitor before you turn the computer's power off, be sure to press Fn + F5 to switch to the internal display. Refer to Chapter 5, The Keyboard, for details on using hot keys to change the display setting. i.LINK (IEEE1394) i.LINK (IEEE1394) is used for high-speed data transfer for a range of compatible devices such as ■ Digital video cameras ■ Hard disk drives ■ MO drives ■ Writable optical disc drives i.LINK uses a four-pin connector, which does not carry any electric current. External devices will need their own power supply to operate. User's Manual 8-21