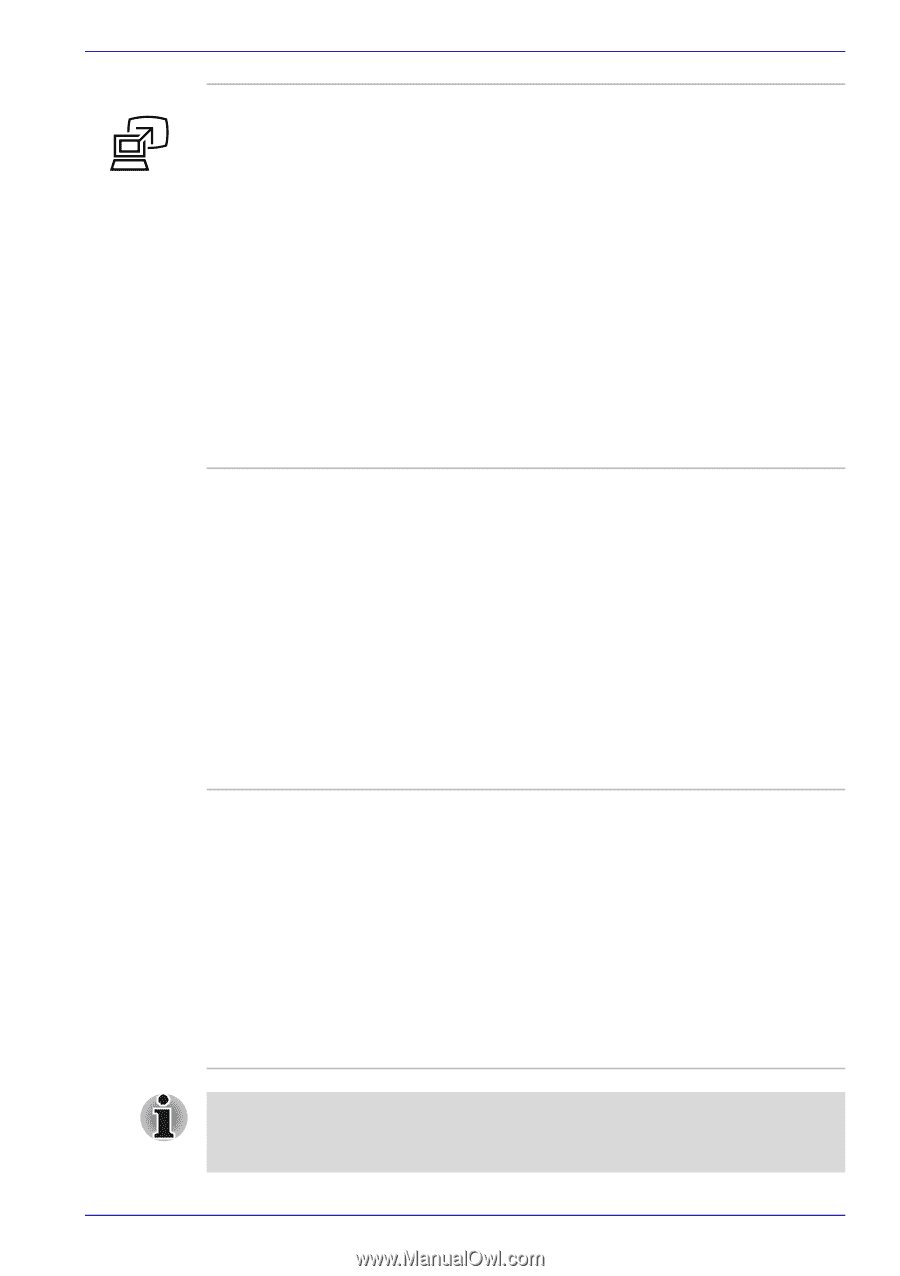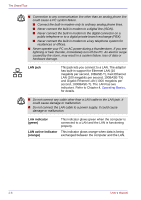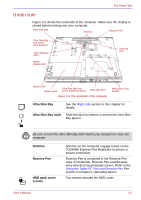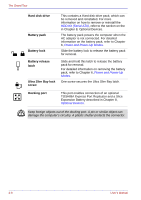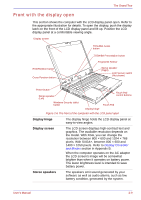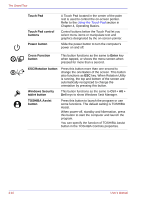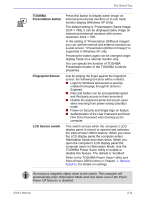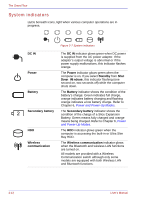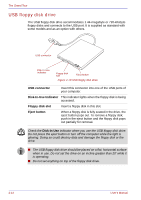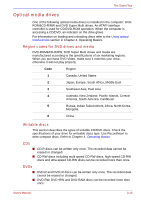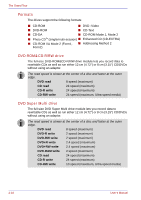Toshiba Portege M400 PPM40C-TD30TEF Users Manual Canada; English - Page 57
TOSHIBA, Presentation button, Fingerprint Sensor, LCD Sensor switch
 |
View all Toshiba Portege M400 PPM40C-TD30TEF manuals
Add to My Manuals
Save this manual to your list of manuals |
Page 57 highlights
The Grand Tour TOSHIBA Presentation button Fingerprint Sensor LCD Sensor switch Press this button to display same image on internal and external monitors or to use multimonitor display (Windows XP Only). The default setting is "Presentation (Same Image 1024 × 768), it can be displayed same image on internal and external monitors with screen resolution 1024 × 768. In the setting of "Presentation (Different Image)", you can use the internal and external monitors as a wide screen. "Presentation (Different Image)" is supported in Windows XP only. Pressing the button again can be changed single display mode on a internal monitor only. You can specify the function of TOSHIBA Presentation button in the TOSHIBA Controls properties. Just by swiping the finger against the fingerprint sensor, the following functions will be enabled: ■ Logon to Windows and access a security- enabled homepage through IE (Internet Explorer). ■ Files and folders can be encrypted/decrypted and third party access to them prevented. ■ Disable the password-protected screen-saver when returning from power-saving (standby) mode. ■ Power-on Security and Single Sign-on feature. ■ Authentication of the User Password and Hard Disk Drive Password when booting up the computer. This switch senses when the computer's LCD display panel is closed or opened and activates the Panel Power Off/On feature. When you close the LCD display panel the computer enters Hibernation Mode and shuts down. When you open the computer's LCD display panel the computer starts in Hibernation Mode. Use the TOSHIBA Power Saver Utility to enable or disable this feature. The default is "enabled". Refer to the TOSHIBA Power Saver Utility and Panel Power Off/On items in Chapter 1, Special features, for details on settings. Do not put a magnetic object close to the switch. The computer will automatically enter Hibernation Mode and shut down even if the Panel Power Off features is disabled. User's Manual 2-11