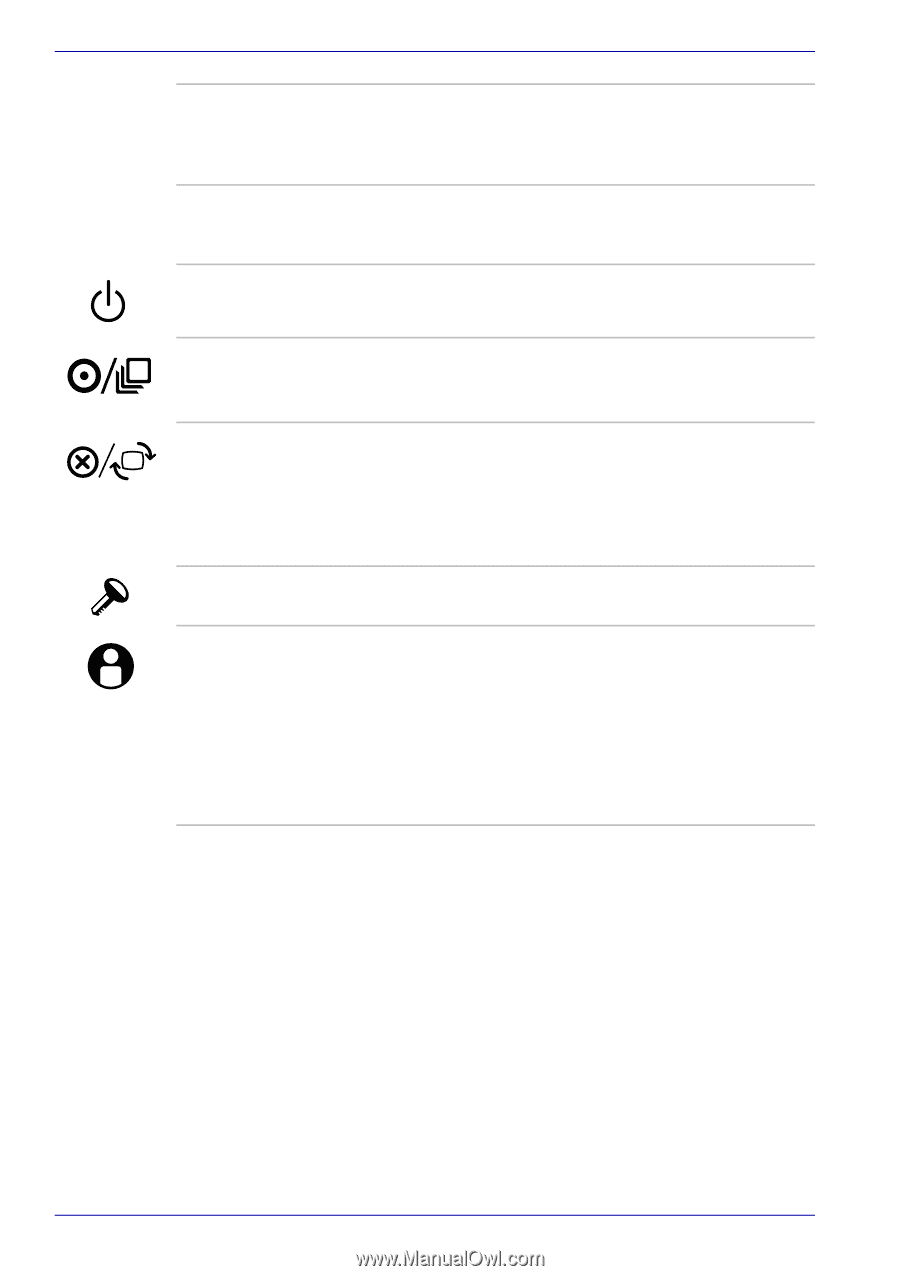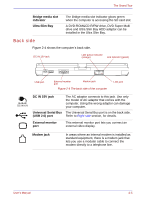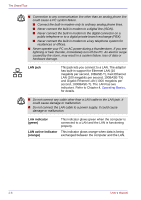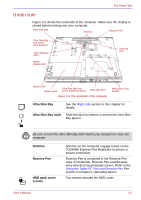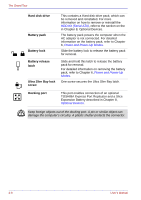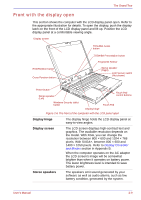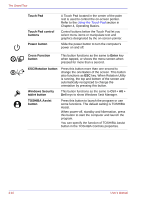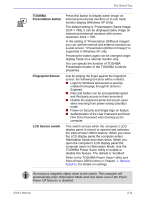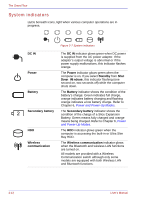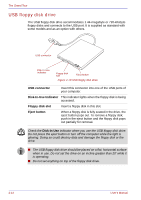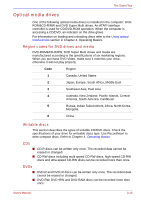Toshiba Portege M400 PPM40C-TD30TEF Users Manual Canada; English - Page 56
Touch Pad, Touch Pad control, buttons, Power button, Cross Function, Enter, ESC/Rotation button
 |
View all Toshiba Portege M400 PPM40C-TD30TEF manuals
Add to My Manuals
Save this manual to your list of manuals |
Page 56 highlights
The Grand Tour Touch Pad Touch Pad control buttons Power button A Touch Pad located in the center of the palm rest is used to control the on-screen pointer. Refer to the Using the Touch Pad section in Chapter 4, Operating Basics. Control buttons below the Touch Pad let you select menu items or manipulate text and graphics designated by the on-screen pointer. Slide the power button to turn the computer's power on and off. Cross Function button This button functions as the same to Enter key when tapped, or shows the menu screen when pressed for more than a second. ESC/Rotation button Press this button more than one second to change the orientation of the screen. This button also functions as ESC key. When Rotation Utility is running, the top and bottom of the screen are automatically recognized to change the orientation by pressing this button. Windows Security tablet button This button functions as the same to Ctrl + Alt + Del keys to show Windows Task Manager. TOSHIBA Assist button Press this button to launch the program or use some functions. The default setting is TOSHIBA Assist. When power-off, standby and hibernation, press this button to start the computer and launch the program. You can specify the function of TOSHIBA Assist button in the TOSHIBA Controls properties. 2-10 User's Manual