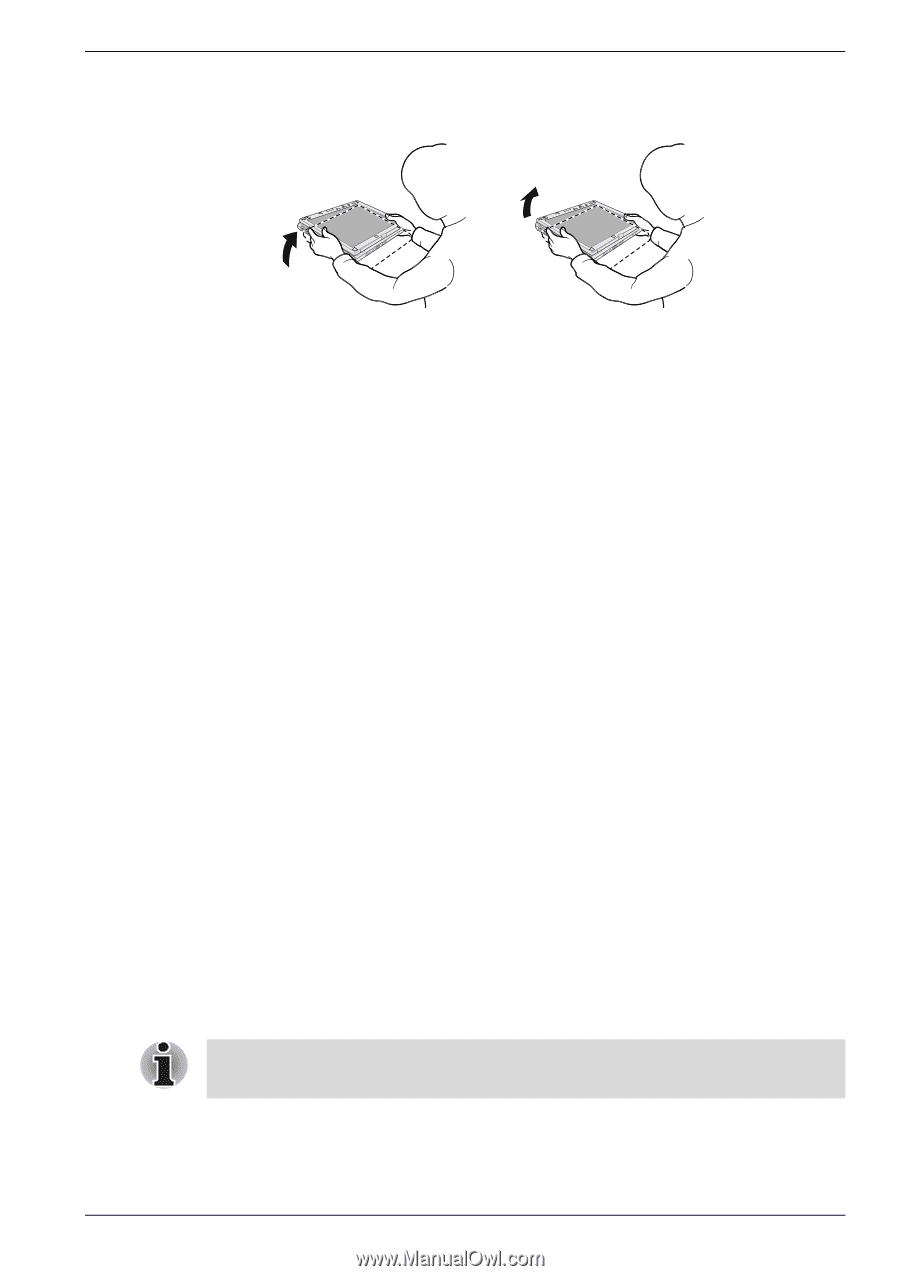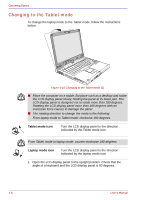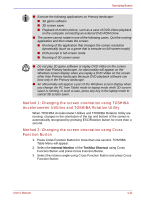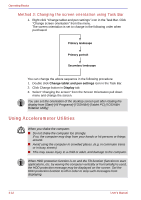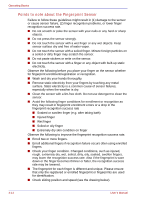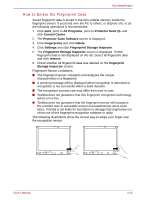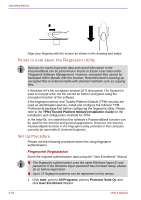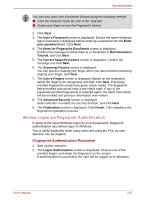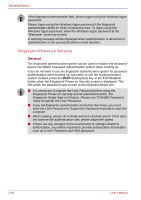Toshiba Portege M400 PPM40C-TD30TEF Users Manual Canada; English - Page 95
Changing to the laptop mode, Using the Fingerprint Sensor
 |
View all Toshiba Portege M400 PPM40C-TD30TEF manuals
Add to My Manuals
Save this manual to your list of manuals |
Page 95 highlights
Operating Basics It is safe that you hold the computer with both hands horizontally as shown in the example. The computer is shaken horizontally. The computer is shaken perpendicularly. Figure 4-15 Shake the computer Changing to the laptop mode To change the Tablet mode to the laptop mode, follow the instructions below. 1. Press the Display latch and raise the display to the upright position carefully. 2. Rotate the display counter-clockwise slowly. 3. Turn the display latch toward you for the next closing of the display. Using the Fingerprint Sensor This product has a fingerprint utility installed for the purpose of enrolling and recognizing fingerprints. By enrolling the ID and password to the fingerprint authentication device, it is no longer necessary to input the password from the keyboard. Just by swiping the finger against the fingerprint sensor, the following functions will be enabled: ■ Logon to Windows and access a security-enabled homepage through IE (Internet Explorer). ■ Files and folders can be encrypted/decrypted and third party access to them prevented. ■ Disable the password-protected screen-saver when returning from power-saving (standby) mode. ■ Power-on Security and Single Sign-on feature. ■ Authentication of the User Password and Hard Disk Drive Password when booting up the computer. To "swipe" refers to the action of reading a fingerprint using the fingerprint sensor. User's Manual 4-13