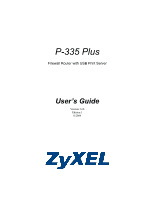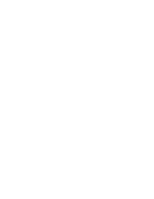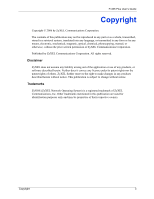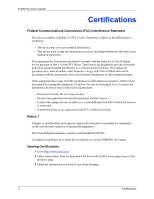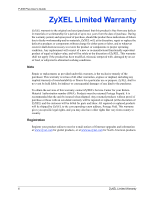ZyXEL P-335 Plus User Guide
ZyXEL P-335 Plus Manual
 |
View all ZyXEL P-335 Plus manuals
Add to My Manuals
Save this manual to your list of manuals |
ZyXEL P-335 Plus manual content summary:
- ZyXEL P-335 Plus | User Guide - Page 1
P-335 Plus Firewall Router with USB Print Server User's Guide Version 3.60 Edition 1 8/2006 - ZyXEL P-335 Plus | User Guide - Page 2
- ZyXEL P-335 Plus | User Guide - Page 3
P-335 Plus User's Guide Copyright Copyright © 2006 by ZyXEL Communications Corporation. The contents of this publication manual, or otherwise, without the prior written permission of ZyXEL Communications Corporation. Published by ZyXEL Communications Corporation. All rights reserved. Disclaimer ZyXEL - ZyXEL P-335 Plus | User Guide - Page 4
P-335 Plus User's Guide not installed and used in accordance with the instructions, may cause harmful interference to radio communications. Canada. Viewing Certifications 1 Go to http://www.zyxel.com. 2 Select your product from the drop-down list box on the ZyXEL home page to go to that product's - ZyXEL P-335 Plus | User Guide - Page 5
P-335 Plus User's Guide Safety Warnings For your safety, be sure to read and follow all warning notices and instructions. • Do NOT open the device or unit. Opening or removing covers can expose you to dangerous high voltage points or other risks. ONLY qualified service personnel can service the - ZyXEL P-335 Plus | User Guide - Page 6
P-335 Plus User's Guide ZyXEL Limited Warranty ZyXEL warrants to any kind to the purchaser. To obtain the services of this warranty, contact ZyXEL's Service Center for your Return Material Authorization number (RMA of firmware upgrades and information at www.zyxel.com for global products, or at www.us - ZyXEL P-335 Plus | User Guide - Page 7
P-335 Plus User's Guide Customer Support Please have the following information ready when you contact customer support. • Product model and serial number. • Warranty Information. • Date that you received your device. • Brief description of the problem and the steps you took to solve it. METHOD - ZyXEL P-335 Plus | User Guide - Page 8
P-335 Plus User's Guide METHOD SUPPORT E-MAIL LOCATION NORWAY SALES E-MAIL [email protected] [email protected] TELEPHONE FAX +47-22-80-61-80 +47-22-80-61-81 WEB SITE FTP SITE www.zyxel.no POLAND [email protected] +48 (22) 333 8250 +48 (22) 333 8251 www.pl.zyxel.com RUSSIA http://zyxel.ru/ - ZyXEL P-335 Plus | User Guide - Page 9
335 Plus User's Guide Table of Contents Copyright ...3 Certifications ...4 Safety Warnings ...5 ZyXEL Limited Warranty 6 Customer Support...7 Table of Contents ...9 Preface ...25 Chapter 1 Getting to Know Your ZyXEL Device 27 1.1 Overview ...27 1.1.1 Print Server 27 1.1.2 Print Server and Router - ZyXEL P-335 Plus | User Guide - Page 10
335 Plus User's Guide 3.2.2 Domain Name 45 3.3 Connection Wizard: STEP 2: Internet Configuration 45 3.3.1 Ethernet Connection 46 3.3.2 PPPoE Connection 47 3.3.3 PPTP Connection 48 3.3.4 Your IP Address 49 3.3.5 WAN IP Address Assignment 50 3.3.6 IP Address and Subnet Mask 50 3.3.7 DNS Server - ZyXEL P-335 Plus | User Guide - Page 11
P-335 Plus User's Guide Chapter 7 Network Address Translation (NAT 77 7.1 NAT Overview 77 7.2 Using NAT ...77 7.2.1 Port Forwarding: Services and Port Numbers 77 7.2.2 Configuring Servers Behind Port Forwarding (Example 78 7.3 General NAT Screen 78 7.4 NAT Application Screen 79 7.4.1 Game List - ZyXEL P-335 Plus | User Guide - Page 12
P-335 Plus User's Guide Chapter 11 Static Route 107 12.6 Predefined Bandwidth Management Services 107 12.6.1 Services and Port Numbers 108 12.7 Default Bandwidth with UPnP 123 14.2 UPnP and ZyXEL 124 14.3 UPnP Screen 124 14.4 Installing UPnP in Windows Example 125 12 Table of Contents - ZyXEL P-335 Plus | User Guide - Page 13
335 Plus User's Guide Print Server...131 15.1 Print Server Overview 131 15.2 ZyXEL Device Print Server 131 15.3 Print Server Screen 132 Chapter 16 Print Server 18.2 Log Settings 152 Chapter 19 Tools ...155 19.1 Firmware Upload Screen 155 19.2 Configuration Screen 156 19.2.1 Backup Configuration - ZyXEL P-335 Plus | User Guide - Page 14
P-335 Plus User's Guide Chapter 20 Configuration Mode 161 Chapter 21 Troubleshooting 163 21.1 Problems Starting Up the ZyXEL Device 163 21.2 Problems with the LAN 163 21.3 Problems with the WAN 164 21.4 Problems with Restricted Web Pages and Keyword Blocking 164 21.5 Problems with the Password - ZyXEL P-335 Plus | User Guide - Page 15
P-335 Plus User's Guide Internal SPTGEN 229 Table of Contents 15 - ZyXEL P-335 Plus | User Guide - Page 16
P-335 Plus User's Guide 16 Table of Contents - ZyXEL P-335 Plus | User Guide - Page 17
P-335 Plus User's Guide List of Figures Figure 1 ZyXEL Device as a Print Server 27 Figure 2 ZyXEL Device as a Print Server and Router Combined 28 Figure 3 Front Panel ...29 Figure 4 Change Password Screen 32 Figure 5 Web Configurator Status Screen (Router Mode 33 Figure 6 Web Configurator Status - ZyXEL P-335 Plus | User Guide - Page 18
P-335 Plus User's Guide Figure 37 Trigger Port Forwarding Process: Example 83 Figure 38 NAT Advanced ...84 Figure 39 Dynamic DNS ...88 Figure 40 Using IP Alias to Solve the Triangle Route Problem 91 Figure 41 General ...91 Figure 42 Services ...93 Figure 43 Content Filter: Filter 96 Figure 44 - ZyXEL P-335 Plus | User Guide - Page 19
P-335 Plus User's Guide Figure 80 Macintosh HD folder 144 Figure 81 Applications Folder 144 Figure 82 Utilities Folder ...144 Figure 83 Printer List Folder 145 Figure 84 Printer Configuration 145 Figure 85 Printer Model ...146 Figure 86 Print Server ...146 Figure 87 System General 147 Figure 88 - ZyXEL P-335 Plus | User Guide - Page 20
P-335 Plus User's Guide Figure 123 Macintosh OS X: Apple Menu 195 Figure 124 Macintosh OS X: Network 196 Figure 125 Red Hat 9.0: KDE: Network Configuration: Devices 197 Figure 126 Red - ZyXEL P-335 Plus | User Guide - Page 21
P-335 Plus User's Guide List of Tables Table 1 Front Panel LEDs 29 Table 2 Status Screen Icon Key 33 Table 3 Web Configurator Status Screen (Router Mode 34 Table 4 Status Screen Icon Key 36 Table 5 Web Configurator Status Screen (Print Server Mode 36 Table 6 Router and Print Server Mode - ZyXEL P-335 Plus | User Guide - Page 22
66 Troubleshooting the Password 165 Table 67 Troubleshooting the Print Server 165 Table 68 Troubleshooting Telnet 166 Table 69 Troubleshooting Accessing the ZyXEL Device 166 Table 70 Hardware Features 177 Table 71 Firmware Features 177 Table 72 Print Server Interface 179 Table 73 Print Server - ZyXEL P-335 Plus | User Guide - Page 23
P-335 Plus User's Guide Table 80 Subnet NetBIOS Filter Default Settings 222 Table 105 Examples of Services 223 Table 106 Abbreviations Used in the Example Internal SPTGEN Setup 236 Table 110 Menu 12 ...237 Table 111 Menu 15 SUA Server Setup 238 Table 112 Menu 21.1 Filter Set #1 239 Table 113 - ZyXEL P-335 Plus | User Guide - Page 24
P-335 Plus User's Guide 24 - ZyXEL P-335 Plus | User Guide - Page 25
of the P-335 Plus Firewall Router with USB Print Server. This manual is designed to guide you through the configuration of your P-335 Plus for its various applications. About This User's Guide This User's Guide is designed to guide you through the configuration of your ZyXEL Device using the - ZyXEL P-335 Plus | User Guide - Page 26
P-335 Plus User's Guide Graphics Icons Key ZyXEL Device Computer Server DSLAM Modem Switch Notebook computer Firewall Router 26 Preface - ZyXEL P-335 Plus | User Guide - Page 27
P-335 Plus User's Guide CHAPTER 1 Getting to Know Your ZyXEL Device This chapter introduces the main features and applications of the ZyXEL Device. 1.1 Overview This ZyXEL Device is a secure router with a 4-port switch and print server. Typical uses for the ZyXEL Device are as a print server or as a - ZyXEL P-335 Plus | User Guide - Page 28
, or your cable or DSL modem for example). Connect computers or servers to the LAN ports for shared Internet access. See the Quick Start Guide for instructions on hardware connections. Figure 2 ZyXEL Device as a Print Server and Router Combined You can also configure firewall and content filtering - ZyXEL P-335 Plus | User Guide - Page 29
WAN connection is not ready, or has failed. The ZyXEL Device is in print server mode. The ZyXEL Device is in router mode. The print server connection is not ready, or has failed. The print server has a successful connection. The print server is sending/receiving data. Chapter 1 Getting to Know Your - ZyXEL P-335 Plus | User Guide - Page 30
P-335 Plus User's Guide 30 Chapter 1 Getting to Know Your ZyXEL Device - ZyXEL P-335 Plus | User Guide - Page 31
P-335 Plus User's Guide CHAPTER 2 Introducing the Web Configurator This chapter describes how to access the ZyXEL Device web configurator and provides an overview of its screens. 2.1 Web Configurator Overview The web configurator is an HTML-based management interface that allows easy ZyXEL Device - ZyXEL P-335 Plus | User Guide - Page 32
P-335 Plus User's Guide Figure 4 Change Password Screen Note: The management session automatically times out when the time period set in the Administrator Inactivity Timer field expires (default five minutes). Simply log back into the ZyXEL Device if this happens to you. 2.3 Resetting the ZyXEL - ZyXEL P-335 Plus | User Guide - Page 33
Figure 5 Web Configurator Status Screen (Router Mode) P-335 Plus User's Guide The following table describes the icons screen you are currently configuring. Click this icon to open the setup wizard. The ZyXEL Device has a connection wizard and a bandwidth management wizard. Click this icon to view - ZyXEL P-335 Plus | User Guide - Page 34
on (Advanced) or not (Basic). - System Operation Mode This shows whether the ZyXEL Device is working as a router or a print server. Interface Status Interface This displays the ZyXEL Device port types. Status For the LAN and WAN ports, this field displays Down (line is down) or Up (line is up - ZyXEL P-335 Plus | User Guide - Page 35
P-335 Plus User's Guide Table 3 Web Configurator Status Screen (Router Mode) (continued) LABEL Rate Summary BW MGNT Monitor DHCP Table Packet Statistics DESCRIPTION For the LAN ports, this displays the port speed and duplex setting or N/A when the line is disconnected. For the WAN port, it - ZyXEL P-335 Plus | User Guide - Page 36
335 Plus User's Guide Web Configurator Status Screen (Print Server Mode) LABEL Device Information System Name Firmware Version LAN Information - (ZyXEL Network Operating System) and is thus available for running processes like NAT and the firewall. The bar displays what percent of the ZyXEL Device - ZyXEL P-335 Plus | User Guide - Page 37
P-335 Plus User's Guide Table 5 Web Configurator Status Screen (Print Server Mode) (continued) LABEL DESCRIPTION Mode This shows whether the ZyXEL Device is working as a router or a print server. Interface Status Interface This displays the ZyXEL Device port types. Status This field displays - ZyXEL P-335 Plus | User Guide - Page 38
P-335 Plus User's Guide Table Key: An O in a mode's column servers behind the ZyXEL Device. Use this screen to change your ZyXEL Device's port triggering settings. Use this screen to set up dynamic DNS. Use this screen to activate/deactivate the firewall. This screen shows a summary of the firewall - ZyXEL P-335 Plus | User Guide - Page 39
335 Plus User's Guide Table 7 Screens Summary LINK TAB Remote MGMT WWW Telnet FTP DNS UPnP Print Server General Print Server Maintenance System Logs Tools General Time Setting View Log Log Settings Firmware to the ZyXEL Device. Use this screen to enable UPnP on the ZyXEL Device. Use - ZyXEL P-335 Plus | User Guide - Page 40
P-335 Plus User's Guide 2.4.5 Summary: DHCP Table DHCP (Dynamic Host Configuration Protocol, RFC 2131 and RFC 2132) allows individual clients to obtain TCP/IP configuration at start-up from a server. You can configure the ZyXEL Device as a DHCP server or disable it. When configured as a server, the - ZyXEL P-335 Plus | User Guide - Page 41
335 Plus User's Guide The following table describes the labels in this screen. Table 9 Summary: Packet Statistics LABEL Port Status TxPkts RxPkts Collisions Tx B/s Rx B/s Up Time System Up Time Poll Interval(s) Set Interval Stop DESCRIPTION This is the ZyXEL Device's port type. For the LAN ports - ZyXEL P-335 Plus | User Guide - Page 42
P-335 Plus User's Guide 42 Chapter 2 Introducing the Web Configurator - ZyXEL P-335 Plus | User Guide - Page 43
your ISP (Internet Service Provider) checklist in the Quick Start Guide to know what to enter in each field. Leave a field blank if you don't have that information. Note: The wizard is not available when the ZyXEL Device is in print server mode. 1 After you access the ZyXEL Device web configurator - ZyXEL P-335 Plus | User Guide - Page 44
P-335 Plus User's Guide Figure 11 Select a Language 4 Read the on-screen information and click Next. Figure 12 Welcome to the Connection Wizard 3.2 the Computer Name tab. Note the entry in the Full computer name field and enter it as the ZyXEL Device System Name. 44 Chapter 3 Connection Wizard - ZyXEL P-335 Plus | User Guide - Page 45
P-335 Plus User's Guide 3.2.2 Domain Name The Domain Name entry is what is propagated Wizard Step 1: System Information LABEL DESCRIPTION System Name System Name is a unique name to identify the ZyXEL Device in an Ethernet network. Enter a descriptive name. This name can be up to 30 alphanumeric - ZyXEL P-335 Plus | User Guide - Page 46
P-335 Plus User's Guide This wizard screen varies according to the connection type Wizard Step 2: ISP Parameters CONNECTION TYPE Ethernet PPPoE PPTP DESCRIPTION Select the Ethernet option when the WAN port is used as a regular Ethernet. Select the PPP over Ethernet option for a dial-up connection. - ZyXEL P-335 Plus | User Guide - Page 47
P-335 Plus User's Guide 3.3.2 PPPoE Connection Point-to-Point Protocol over Ethernet (PPPoE) functions as a dial-up connection. PPPoE is an IETF (Internet Engineering Task Force) standard specifying how a host personal computer interacts with a broadband modem (for example DSL, cable, wireless, etc - ZyXEL P-335 Plus | User Guide - Page 48
P-335 Plus User's Guide Table 12 Wizard Step 2: PPPoE Connection LABEL User Name Password Back as the Internet. Refer to the appendix for more information on PPTP. Note: The ZyXEL Device supports one PPTP server connection at any given time. Figure 17 Wizard Step 2: PPTP Connection 48 Chapter 3 - ZyXEL P-335 Plus | User Guide - Page 49
335 Plus User's Guide address Select this radio button, provided by your ISP to give the ZyXEL Device a fixed, unique IP address. My IP Address Type the (static you by your ISP (if given). Mask Server IP Address Type the IP address of the PPTP server. Connection ID/ Name Enter the connection ID - ZyXEL P-335 Plus | User Guide - Page 50
335 Plus User's Guide DNS server settings by the ISP. The fixed IP address should be in the same subnet as your broadband modem or router. any IP addresses to the hosts without problems. However, the Internet Assigned Numbers Authority their instructions in selecting the IP addresses and the - ZyXEL P-335 Plus | User Guide - Page 51
P-335 Plus User's Guide If the ISP did not explicitly give you an IP network number, you entered. You don't need to change the subnet mask computed by the ZyXEL Device unless you are instructed to do otherwise. 3.3.7 DNS Server Address Assignment Use DNS (Domain Name System) to map a domain name to - ZyXEL P-335 Plus | User Guide - Page 52
P-335 Plus User's Guide Figure 19 Wizard Step 2: WAN IP and DNS Server Addresses The following table describes the labels in this screen Table 16 Wizard Step 2: WAN IP and DNS Server Addresses LABEL DESCRIPTION WAN IP Address Assignment My WAN IP Address Enter your WAN IP address in this - ZyXEL P-335 Plus | User Guide - Page 53
335 Plus User's Guide 3.3.9 WAN MAC Address Every Ethernet device has a unique MAC (Media Access Control) address. The MAC address is assigned at the factory and consists of six pairs of hexadecimal characters, for example, 00:A0:C5:00:00:02. Table 17 Example of Network Properties for LAN Servers - ZyXEL P-335 Plus | User Guide - Page 54
P-335 Plus User's Guide Table 18 Wizard the ZyXEL Device's WAN or LAN port and prioritize the distribution of the bandwidth according to the traffic type. This helps keep one service from Follow the on-screen instructions and click Finish to complete the wizard setup. 54 Chapter 3 Connection - ZyXEL P-335 Plus | User Guide - Page 55
Figure 22 Connection Wizard Complete P-335 Plus User's Guide Well done! You have successfully set up your ZyXEL Device to operate on your network and access the Internet. Chapter 3 Connection Wizard 55 - ZyXEL P-335 Plus | User Guide - Page 56
P-335 Plus User's Guide 56 Chapter 3 Connection Wizard - ZyXEL P-335 Plus | User Guide - Page 57
P-335 Plus User's Guide CHAPTER 4 WAN This chapter describes how to configure WAN settings. 4.1 WAN Overview See the chapter about the connection wizard for more information on the fields in the WAN screens. 4.2 WAN MAC Address The MAC address screen allows users to configure the WAN port's MAC - ZyXEL P-335 Plus | User Guide - Page 58
P-335 Plus User's Guide Figure 23 Ethernet Encapsulation The following table describes the labels in this screen. Table 20 Ethernet Encapsulation LABEL DESCRIPTION Encapsulation You must choose the Ethernet option when the WAN port is used as a regular Ethernet. Service Type Choose from - ZyXEL P-335 Plus | User Guide - Page 59
P-335 Plus User's Guide Table 20 Ethernet Encapsulation LABEL DESCRIPTION Get automatically Select this ZyXEL Device supports PPPoE (Point-to-Point Protocol over Ethernet). PPPoE is an IETF standard (RFC 2516) specifying how a personal computer (PC) interacts with a broadband modem (DSL, cable, - ZyXEL P-335 Plus | User Guide - Page 60
P-335 Plus User's Guide Operationally, PPPoE saves significant effort for both you and the ISP or carrier, as it requires no specific configuration of the broadband modem at the customer site. By implementing PPPoE directly on the ZyXEL Device (rather than individual computers), the computers on the - ZyXEL P-335 Plus | User Guide - Page 61
P-335 Plus User's Guide The following table describes the labels in this screen. Table 21 PPPoE Encapsulation LABEL DESCRIPTION ISP Parameters for Internet Access Encapsulation The PPP over Ethernet choice is for a dial-up connection using PPPoE. The ZyXEL Device supports PPPoE (Point-to- - ZyXEL P-335 Plus | User Guide - Page 62
335 Plus User's Guide to use. Click Apply to save your changes back to the ZyXEL Device. Click Reset to begin configuring this screen afresh. 4.3.3 PPTP remote client to a private server, creating a Virtual Private Network (VPN) using TCP/IP-based networks. PPTP supports on-demand, multi-protocol - ZyXEL P-335 Plus | User Guide - Page 63
Figure 25 PPTP Encapsulation P-335 Plus User's Guide Chapter 4 WAN 63 - ZyXEL P-335 Plus | User Guide - Page 64
P-335 Plus User's Guide The following table describes the labels in this screen. -protocol, and virtual private networking over public networks, such as the Internet. The ZyXEL Device supports only one PPTP server connection at any given time. To configure a PPTP client, you must configure the - ZyXEL P-335 Plus | User Guide - Page 65
P-335 Plus User's Guide Table 22 PPTP Encapsulation LABEL First DNS Server Second DNS Server Third DNS Server WAN MAC Address Factory default Clone the computer's MAC address Set WAN MAC Address Apply Reset DESCRIPTION Select From ISP if your ISP dynamically assigns DNS server information (and - ZyXEL P-335 Plus | User Guide - Page 66
335 Plus User's Guide to and communicate with a LAN. For some dial-up services such as PPPoE or PPTP, NetBIOS packets cause unwanted calls. the WAN to the LAN. If your firewall is enabled with the default policy set to block WAN ZyXEL Device. Reset Click Reset to begin configuring this screen afresh. 66 - ZyXEL P-335 Plus | User Guide - Page 67
P-335 Plus User's Guide CHAPTER 5 LAN This chapter describes how to configure LAN settings. 5.1 LAN Overview Local Area Network (LAN) is a shared communication system to which many computers are attached. The LAN screens can help you configure a LAN DHCP server, manage IP addresses, and partition - ZyXEL P-335 Plus | User Guide - Page 68
P-335 Plus User's Guide 5.2.2 IP Address and Subnet Mask Refer to the IP Address and 224.0.0.2 is assigned to the multicast routers group. The ZyXEL Device supports both IGMP version 1 (IGMP-v1) and IGMP version 2 (IGMPv2). At start up, the ZyXEL Device queries all directly connected networks to - ZyXEL P-335 Plus | User Guide - Page 69
P-335 Plus User's Guide The following table describes the labels in this screen. Table 24 LAN IP LABEL LAN TCP/IP IP Address IP Subnet Mask Apply Reset DESCRIPTION Type the IP address of your ZyXEL Device in dotted decimal notation 192.168.1.1 (factory default). The subnet mask specifies the - ZyXEL P-335 Plus | User Guide - Page 70
335 Plus User's Guide The following table describes the labels in this screen. Table 25 LAN IP Alias LABEL IP Alias 1,2 IP Address IP Subnet Mask Apply Reset DESCRIPTION Select the check box to configure another LAN network for the ZyXEL Device. Enter the IP address of your ZyXEL up services such - ZyXEL P-335 Plus | User Guide - Page 71
335 Plus User's Guide Table 26 Advanced LAN LABEL Allow between LAN and WAN Apply Reset DESCRIPTION Select this check box to forward NetBIOS packets from the LAN to the WAN and from the WAN to the LAN. If your firewall enable the default WAN to LAN firewall rule that forwards NetBIOS traffic. - ZyXEL P-335 Plus | User Guide - Page 72
P-335 Plus User's Guide 72 Chapter 5 LAN - ZyXEL P-335 Plus | User Guide - Page 73
P-335 Plus User's Guide CHAPTER 6 DHCP Server 6.1 DHCP DHCP (Dynamic Host Configuration Protocol, RFC 2131 and RFC 2132) allows individual clients to obtain TCP/IP configuration at start-up from a server. You can configure the ZyXEL Device as a DHCP server or disable it. When configured as a server, - ZyXEL P-335 Plus | User Guide - Page 74
P-335 Plus User's Guide Table 27 DHCP Server General LABEL Apply Reset DESCRIPTION Click Apply to save your changes back to the ZyXEL Device. Click Reset to begin configuring this screen afresh. 6.3 DHCP Server Advanced Screen This screen allows you to assign IP addresses on the LAN to specific - ZyXEL P-335 Plus | User Guide - Page 75
P-335 Plus User's Guide The following table describes the labels in this screen. Table 28 DHCP Server Advanced LABEL DESCRIPTION # This is the index number of the static IP table entry (row). MAC Address Type the MAC address (with colons) of a computer - ZyXEL P-335 Plus | User Guide - Page 76
P-335 Plus User's Guide Figure 32 Client List The following table describes the labels in industry standard that ensures no other adapter has a similar address. Select this check box to have the ZyXEL Device always assign this IP address to this MAC address (and host name). After you click Apply, - ZyXEL P-335 Plus | User Guide - Page 77
NAT Note: You must create a firewall rule in addition to setting up NAT, to allow traffic from the WAN to be forwarded through the ZyXEL Device. 7.2.1 Port Forwarding: Services and Port Numbers A port forwarding set is a list of inside (behind NAT on the LAN) servers, for example, web or FTP, that - ZyXEL P-335 Plus | User Guide - Page 78
P-335 Plus User's Guide 7.2.2 Configuring Servers Behind Port Forwarding (Example) Let's say you want to assign ports 21-25 to one FTP, Telnet and SMTP server (A in the example), port 80 to another (B in the example) and assign a default server IP address of 192.168.1.35 to a third (C in the example - ZyXEL P-335 Plus | User Guide - Page 79
box to enable NAT. In addition to the servers for specified services, NAT supports a default server. A default server receives packets from ports that are not specified in the Application screen. If you do not assign a Default Server IP address, the ZyXEL Device discards all packets received for - ZyXEL P-335 Plus | User Guide - Page 80
P-335 Plus User's Guide Figure 35 NAT Application The following table describes the labels in this screen. Table 31 NAT Application LABEL DESCRIPTION Game List Update A game list includes the pre-defined service name(s) and port number(s). You can edit and upload it to the ZyXEL Device to - ZyXEL P-335 Plus | User Guide - Page 81
P-335 Plus User's Guide Table 31 NAT Application (continued) LABEL DESCRIPTION Service Name Type a name (of up to 31 printable characters) to identify this rule in the first field next to Service Name. Otherwise, select a predefined service in the second field next to Service Name. The - ZyXEL P-335 Plus | User Guide - Page 82
to forward a service (coming in from the server on the WAN) to the IP address of a computer on the client side (LAN). The problem is that port forwarding only forwards a service to a single LAN IP address. In order to use the same service on a different LAN computer, you have to manually replace the - ZyXEL P-335 Plus | User Guide - Page 83
Example The following is an example of trigger port forwarding. Figure 37 Trigger Port Forwarding Process: Example P-335 Plus User's Guide 1 Jane requests a file from the Real Audio server (port 7070). 2 Port 7070 is a "trigger" port and causes the ZyXEL Device to record Jane's computer IP address - ZyXEL P-335 Plus | User Guide - Page 84
P-335 Plus User's Guide Figure 38 NAT Advanced The following table describes the labels in this screen. Table 32 NAT Advanced LABEL DESCRIPTION Max NAT/Firewall Session Per User # Name Type a number ranging from 1 to 2048 to limit the number of NAT/firewall sessions that a host can create. - ZyXEL P-335 Plus | User Guide - Page 85
P-335 Plus User's Guide Table 32 NAT Advanced LABEL Incoming Start Port End Port Trigger Start Port End Port Apply Reset DESCRIPTION Incoming is a port (or a range of ports) that a server on the WAN uses when it sends out a particular service. The ZyXEL Device forwards the traffic with this port - ZyXEL P-335 Plus | User Guide - Page 86
P-335 Plus User's Guide 86 Chapter 7 Network Address Translation (NAT) - ZyXEL P-335 Plus | User Guide - Page 87
P-335 Plus User's Guide CHAPTER 8 Dynamic DNS 8.1 Dynamic DNS Introduction Dynamic DNS allows you to update your current dynamic IP address with one or many dynamic DNS services so that anyone can contact you (in NetMeeting, CU-SeeMe, etc.). You can also access your FTP server or Web site on your - ZyXEL P-335 Plus | User Guide - Page 88
P-335 Plus User's Guide Figure 39 Dynamic DNS The following table describes the labels in this screen. Table 33 Dynamic DNS LABEL DESCRIPTION Enable Dynamic DNS Select this check box to use dynamic DNS. Service Provider Select the name of your Dynamic DNS service provider. Dynamic DNS Type - ZyXEL P-335 Plus | User Guide - Page 89
P-335 Plus User's Guide CHAPTER 9 Firewall This chapter gives some background information on firewalls and explains how to get started with the ZyXEL Device firewall. 9.1 Introduction to Firewall 9.1.1 What is a Firewall? Originally, the term firewall referred to a construction technique designed to - ZyXEL P-335 Plus | User Guide - Page 90
P-335 Plus User's Guide The ZyXEL Device is installed between the LAN and a broadband modem connecting to the Internet. This allows it to act as a secure gateway for all data passing between the Internet and the LAN. The ZyXEL Device has one Ethernet WAN port and four Ethernet LAN ports, which are - ZyXEL P-335 Plus | User Guide - Page 91
server on the WAN. 2 The ZyXEL Device reroutes the packet to Gateway A, which is in Subnet 2. 3 The reply from the WAN goes to the ZyXEL Device. 4 The ZyXEL Device then sends it to the computer on the LAN in Subnet 1. Figure 40 Using IP Alias to Solve the Triangle Route Problem 9.3 General Firewall - ZyXEL P-335 Plus | User Guide - Page 92
P-335 Plus User's Guide The following table describes the labels in this screen. Table 34 Firewall General LABEL Enable Firewall Packet Direction Log Apply Reset DESCRIPTION Select this check box to activate the firewall. The ZyXEL Device performs access control and protects against Denial of - ZyXEL P-335 Plus | User Guide - Page 93
Figure 42 Services P-335 Plus User's Guide The following table describes the labels in this screen. Table 35 Firewall Services LABEL ICMP Respond to Ping on DESCRIPTION Internet Control Message Protocol is a message control and error-reporting protocol between a host server and a gateway to the - ZyXEL P-335 Plus | User Guide - Page 94
P-335 Plus User's Guide Table 35 Firewall Services LABEL DESCRIPTION Do not respond to requests for unauthorized services Select this option to prevent hackers from finding the ZyXEL Device by probing for unused ports. If you select this option, the ZyXEL Device will not respond to port request - ZyXEL P-335 Plus | User Guide - Page 95
P-335 Plus User's Guide CHAPTER 10 Content Filtering This chapter provides a brief overview of ability to block certain web features or specific URL keywords. 10.2 Restrict Web Features The ZyXEL Device can block web features such as ActiveX controls, Java applets, cookies and disable web proxies - ZyXEL P-335 Plus | User Guide - Page 96
P-335 Plus User's Guide Figure 43 Content Filter: Filter The following table describes the labels in control, and caching service. When a proxy server is located on the WAN it is possible for LAN users to circumvent content filtering by pointing to this proxy server. The ZyXEL Device can block Web - ZyXEL P-335 Plus | User Guide - Page 97
P-335 Plus User's Guide Table 36 Content Filter: Filter LABEL DESCRIPTION Keyword Type a keyword in this field. You may use any character (up to 64 characters). Wildcards are not - ZyXEL P-335 Plus | User Guide - Page 98
335 Plus User's Guide The following table describes the labels in this screen. Table 37 Content Filter: Schedule LABEL Day to Block Time of Day to Block (24-Hour Format) Apply Reset DESCRIPTION Select check boxes for the days that you want the ZyXEL above). Restrict web server data, such as - ZyXEL P-335 Plus | User Guide - Page 99
P-335 Plus User's Guide 10.6.3 File Name URL Checking Filename URL checking has the ZyXEL Device check all of the characters in the URL. For example, filename URL checking searches for keywords within the URL www.zyxel.com.tw/news/pressroom.php. Use the ip urlfilter customize actionFlags 8 [disable - ZyXEL P-335 Plus | User Guide - Page 100
P-335 Plus User's Guide 100 Chapter 10 Content Filtering - ZyXEL P-335 Plus | User Guide - Page 101
P-335 Plus User's Guide CHAPTER 11 Static Route Screens This chapter shows you how to configure static routes for your ZyXEL Device. 11.1 Static Route Overview Each remote node specifies only the network to which the gateway is directly connected, and the ZyXEL Device has no knowledge of the - ZyXEL P-335 Plus | User Guide - Page 102
P-335 Plus User's Guide 11.2 IP Static Route Screen Click Management > Static Route to gateway is an immediate neighbor of your ZyXEL Device that will forward the packet to the destination. On the LAN, the gateway must be a router on the same segment as your ZyXEL Device; over the WAN, the gateway - ZyXEL P-335 Plus | User Guide - Page 103
P-335 Plus User's Guide 11.2.1 Static Route Setup Screen To edit a static route, click gateway is an immediate neighbor of your ZyXEL Device that will forward the packet to the destination. On the LAN, the gateway must be a router on the same segment as your ZyXEL Device; over the WAN, the gateway - ZyXEL P-335 Plus | User Guide - Page 104
P-335 Plus User's Guide 104 Chapter 11 Static Route Screens - ZyXEL P-335 Plus | User Guide - Page 105
335 Plus User's Guide CHAPTER 12 Bandwidth Management This chapter contains information about configuring bandwidth management, editing rules and viewing the ZyXEL Device's bandwidth management logs. 12.1 Bandwidth Management Overview ZyXEL to the LAN port (WAN to LAN, LAN to LAN / ZyXEL Device) must - ZyXEL P-335 Plus | User Guide - Page 106
P-335 Plus User's Guide The following figure shows LAN subnets. You could configure one bandwidth class for subnet A and another for subnet B. Figure 48 Subnet-based Bandwidth Management Example - ZyXEL P-335 Plus | User Guide - Page 107
335 Plus User's Guide 12.5 Bandwidth Management Priorities The following table describes the priorities that you can apply to traffic that the ZyXEL 's online gaming service that lets you play multiplayer Xbox games on the Internet via broadband technology. Xbox Live uses port 3074. Sending - ZyXEL P-335 Plus | User Guide - Page 108
P-335 Plus User's Guide Table 42 Media Bandwidth Management Setup: Services (continued) SERVICE MSN Webcam WWW DESCRIPTION MSN messenger allows you to chat online and send instant messages. If you use MSN messenger and also have a webcam, you - ZyXEL P-335 Plus | User Guide - Page 109
P-335 Plus User's Guide Table 43 Commonly Used Services SERVICE IPSEC_TUNNEL(ESP:0) IRC(TCP/UDP:6667) MSN Messenger(TCP: exchange standard for the Internet. SMTP enables you to move messages from one e-mail server to another. Simple Network Management Program. Traps for use with the SNMP (RFC:1215 - ZyXEL P-335 Plus | User Guide - Page 110
P-335 Plus User's Guide Table 43 Commonly Used Services SERVICE TELNET(TCP:23) TFTP(UDP:69) VDOLIVE due to insufficient bandwidth. With the automatic traffic classifier feature activated, the ZyXEL Device automatically assigns a default bandwidth management class and priority to traffic that does - ZyXEL P-335 Plus | User Guide - Page 111
P-335 Plus User's Guide 12.8 Bandwidth Management General Configuration Click Management > Bandwidth MGMT you select the Enable Bandwidth Management check box. Select this check box to have the ZyXEL Device base on the default bandwidth classes to apply bandwidth management. Real-time packets, such - ZyXEL P-335 Plus | User Guide - Page 112
P-335 Plus User's Guide 12.9 Bandwidth Management Advanced Configuration Click Management > Bandwidth MGMT > Advanced to open the bandwidth management Advanced screen. Figure 50 Bandwidth Management: Advanced 112 Chapter 12 Bandwidth Management - ZyXEL P-335 Plus | User Guide - Page 113
335 Plus User's Guide broadband device connected to the WAN port has an upstream speed of 1000 Kbps. Application List Use this table to allocate specific amounts of bandwidth based on the pre-defined service ZyXEL Device apply this bandwidth management rule. Service This is the name of the service - ZyXEL P-335 Plus | User Guide - Page 114
335 Plus User's Guide 12.9.1 Rule Configuration with the Pre-defined Service To edit a bandwidth management rule for the pre-defined service in the ZyXEL Service LABEL # Enable Direction Bandwidth Destination Port Source Port all traffic flowing out of the router through the interface, regardless of - ZyXEL P-335 Plus | User Guide - Page 115
P-335 Plus User's Guide 12.9.2 Rule Configuration with the User-defined Service In addition to the pre-defined services, if you want to edit a bandwidth management rule for other applications and/or subnets, click the Edit icon in the User-defined Service table of the Advanced screen. The following - ZyXEL P-335 Plus | User Guide - Page 116
P-335 Plus User's Guide 12.10 Bandwidth Management Monitor Click Management > Bandwidth MGMT > Monitor to open the bandwidth management Monitor screen. View the bandwidth usage of the WAN configured - ZyXEL P-335 Plus | User Guide - Page 117
P-335 Plus User's Guide CHAPTER 13 Remote Management Screens This chapter provides information on the Remote Management screens. 13.1 Remote Management Overview Remote management allows you to determine which services/protocols can access which ZyXEL Device interface (if any) from which computers - ZyXEL P-335 Plus | User Guide - Page 118
P-335 Plus User's Guide 3 There is already another remote management session with an equal or higher priority running. You may only have one remote management session running at one time. 4 There is a firewall rule that blocks it. 13.1.2 Remote Management and NAT When NAT is enabled: • Use the ZyXEL - ZyXEL P-335 Plus | User Guide - Page 119
P-335 Plus User's Guide Table 49 WWW Remote Management LABEL DESCRIPTION Secured Client IP Address A secured client is a "trusted" computer that is allowed to communicate with the ZyXEL Device using this service. Select All to allow any computer to access the ZyXEL Device using this service. - ZyXEL P-335 Plus | User Guide - Page 120
Management LABEL DESCRIPTION Server Port You may change the server port number for a service if needed, however you must use the same port number in order to use that service for remote management. Server Access Select the interface(s) through which a computer may access the ZyXEL Device using - ZyXEL P-335 Plus | User Guide - Page 121
P-335 Plus User's Guide To change your ZyXEL Device's FTP settings, click Management > Remote MGMT > FTP. The screen appears as shown. Figure 57 FTP Remote Management The following table describes the labels in this screen. Table 51 FTP Remote Management LABEL DESCRIPTION Server Port You may - ZyXEL P-335 Plus | User Guide - Page 122
Plus User's Guide To change your ZyXEL Device's DNS settings, click Management > Remote MGMT > DNS. The screen appears as shown. Figure 58 DNS Remote Management The following table describes the labels in this screen. Table 52 DNS Remote Management LABEL DESCRIPTION Server Port The DNS service - ZyXEL P-335 Plus | User Guide - Page 123
P-335 Plus User's Guide CHAPTER 14 UPN P This chapter introduces supports NAT traversal and UPnP. See the chapter on SUA/NAT for further information about NAT. 14.1.3 Cautions with UPnP The automated nature of NAT traversal applications in establishing their own services and opening firewall ports - ZyXEL P-335 Plus | User Guide - Page 124
335 Plus User's Guide When a UPnP device joins a network, it announces its presence with a multicast message. For security reasons, the ZyXEL ZyXEL ZyXEL has achieved UPnP certification from the Universal Plug and Play Forum UPnP™ Implementers Corp. (UIC). ZyXEL's UPnP implementation supports - ZyXEL P-335 Plus | User Guide - Page 125
P-335 Plus User's Guide The following table describes the labels in this screen. manually configure port forwarding for the UPnP enabled application. Allow UPnP to pass through Firewall UPnP broadcasts are only allowed on the LAN. If you block LAN-to-LAN/ZyXEL Device traffic using the firewall - ZyXEL P-335 Plus | User Guide - Page 126
P-335 Plus User's Guide 1 Click Start and Control Panel. Doubleclick Add/Remove Programs. 2 Click on the Windows Setup tab and select Communication in the Components selection box. Click Details. 3 - ZyXEL P-335 Plus | User Guide - Page 127
Components selection box and click Details. P-335 Plus User's Guide 5 In the Networking Services window, select the Universal Plug and UPnP activated on the ZyXEL device. Make sure the computer is connected to a LAN port of the ZyXEL device. Turn on your computer and the ZyXEL device. 14.5.1 Auto- - ZyXEL P-335 Plus | User Guide - Page 128
P-335 Plus User's Guide 3 In the Internet Connection Properties window, click Settings to see the port mappings that were automatically created. 4 You may edit or delete the port mappings or click Add to manually add port mappings. Note: When the UPnP-enabled device is disconnected from your - ZyXEL P-335 Plus | User Guide - Page 129
-click Network Connections. 3 Select My Network Places under Other Places. P-335 Plus User's Guide 4 An icon with the description for each UPnP-enabled device displays under Local Network. 5 Right-click the icon for your ZyXEL device and select Invoke. The web configurator login screen displays - ZyXEL P-335 Plus | User Guide - Page 130
P-335 Plus User's Guide 1 Click Start and then Control Panel. 2 Double-click Network Connections. 3 Select My Network Places under Other Places. 4 An icon with the description for each UPnP-enabled device displays under Local Network. 5 Right-click the icon for your ZyXEL device and select Invoke. - ZyXEL P-335 Plus | User Guide - Page 131
P-335 Plus User's Guide CHAPTER 15 Print Server This chapter discusses how to configure the print server on the ZyXEL Device. 15.1 Print Server Overview A print server is a device or software that provides users on a network with shared access to one or more printers. The print server acts as a - ZyXEL P-335 Plus | User Guide - Page 132
P-335 Plus User's Guide 15.3 Print Server Screen Click the Print Server link under Management to display the Print Server screen. Figure 60 Configuring Print Server The following table describes the labels in this screen. Table 54 Configuring Print Server LABEL Print Device Name Print Model Name - ZyXEL P-335 Plus | User Guide - Page 133
P-335 Plus User's Guide CHAPTER 16 Print Server Driver Setup This chapter shows you how to set up a print server driver for a Windows or Macintosh computer. 16.1 Installation Requirements To install the print server driver you will need the following requirements • Microsoft Windows 95, Windows 98 - ZyXEL P-335 Plus | User Guide - Page 134
P-335 Plus User's Guide 3 You can either • use the Setup Wizard for Windows NT/2000/XP to install the print monitor and open the setup wizard automatically or • use the Setup Wizard for Windows 98/ME/NT/2000/XP to install the print monitor in a specified file location and open the setup wizard (by - ZyXEL P-335 Plus | User Guide - Page 135
63 Network Print Server Setup Wizard: Welcome P-335 Plus User's Guide 2 The Select A Print Server screen displays. The wizard automatically detects whether or not a print server is connected to your computer. Make sure that your ZyXEL Device is correctly connected and a compatible USB printer is - ZyXEL P-335 Plus | User Guide - Page 136
335 Plus User's Guide 3 The Change Settings screen displays. If you want to change your print server's IP address, select Yes, I want to change settings, leave the Password field blank and click Next. The print server's IP address is the ZyXEL Device's IP address. Since the wizard detects your print - ZyXEL P-335 Plus | User Guide - Page 137
P-335 Plus User's Guide 4 Select the USB printer that is connected to the ZyXEL Device if you have added it on your computer already and the printer you have added and click Next to continue. Figure 66 Network Print Server Setup Wizard: Select A Printer Chapter 16 Print Server Driver Setup 137 - ZyXEL P-335 Plus | User Guide - Page 138
335 Plus User's Guide 5 A Summary screen displays. Check your settings and click Next to continue. Figure 67 Network Print Server Setup Wizard: Summary 6 Click Finish to save and close your Network Print Server Setup Wizard. Your print server driver setup is complete. Figure 68 Network Print Server - ZyXEL P-335 Plus | User Guide - Page 139
P-335 Plus User's Guide 16.2.2 Adding a New Printer 1 Click Add New Printer in the Network Print Server Setup Wizard: Select A Printer screen (see Figure 66 on page 137). A help dialog box pops up to guide you through the adding printer process. Figure 69 Add Printer Help 2 The Add Printer Wizard - ZyXEL P-335 Plus | User Guide - Page 140
P-335 Plus User's Guide 3 Select Local printer and click Next. Figure 71 Add Printer Wizard: Local or Network Printer 4 Select an LPT (Line Printing Terminal) port (a parallel port) as the computer interface for the USB printer. Figure 72 Add Printer Wizard: Select the Printer Port 140 Chapter 16 - ZyXEL P-335 Plus | User Guide - Page 141
P-335 Plus User's Guide 5 Select the make of the printer that you want to connect to the print server in the Manufacturers list of printers. 6 Select the printer model from the list of and click Next. Figure 74 Add Printer Wizard: Use Existing Driver Chapter 16 Print Server Driver Setup 141 - ZyXEL P-335 Plus | User Guide - Page 142
P-335 Plus User's Guide 10 Type a name to identify the printer and then click Next to continue. Figure 75 Add Printer Wizard: Name Your Printer 11 The ZyXEL Device is a print server itself and you do not need to have your computer act as a print server by sharing the printer with other users in the - ZyXEL P-335 Plus | User Guide - Page 143
P-335 Plus User's Guide 12 Select Yes and then click the Next button if you want to print a test page. A pop-up screen displays to ask if the test page printed correctly. Otherwise select No and then click Next to continue. Figure 77 Add Printer Wizard: Print Test Page 13 The following screen shows - ZyXEL P-335 Plus | User Guide - Page 144
P-335 Plus User's Guide 2 On your desktop, double-click the Macintosh HD icon to open the Macintosh HD window. Figure 79 Macintosh HD 3 Double-click the Applications folder. Figure 80 Macintosh HD folder 4 Double-click the Utilities folder. Figure 81 Applications Folder 5 Double-click the Print - ZyXEL P-335 Plus | User Guide - Page 145
P-335 Plus User's Guide 7 Set up your printer in the Printer List configuration screen. Select IP Printing from the drop-down list box. 8 In the Printer's Address field, type the IP address of your ZyXEL Device. 9 Deselect the Use default queue on server check box. 10 Type LP1 (a parallel port - ZyXEL P-335 Plus | User Guide - Page 146
P-335 Plus User's Guide 12 Click Add to select a printer model, save and close the Printer List configuration screen. Figure 85 Printer Model 13 The Name LP1 on 192.168.1.1 displays in the Printer List field. The default printer Name displays in bold type. Figure 86 Print Server 14 Your Macintosh - ZyXEL P-335 Plus | User Guide - Page 147
P-335 Plus User's Guide CHAPTER 17 System This chapter provides information on the System screens. 17.1 System Overview See the chapter about wizard setup for more information on the - ZyXEL P-335 Plus | User Guide - Page 148
P-335 Plus User's Guide The following table describes the labels in this screen. session never times out, no matter how long it has been left idle (not recommended). Change your ZyXEL Device's password (recommended) using the fields as shown. Type the default password or the existing password you - ZyXEL P-335 Plus | User Guide - Page 149
88 Time Setting P-335 Plus User's Guide The following table describes the labels in this screen. Table 56 Time Setting LABEL DESCRIPTION Current Time and Date Current Time This field displays the time of your ZyXEL Device. Each time you reload this page, the ZyXEL Device synchronizes the - ZyXEL P-335 Plus | User Guide - Page 150
P-335 Plus User's Guide Table 56 Time Setting LABEL New Date (yyyy/mm/dd) Get from Time Server Auto User Defined Time Server Address Time Zone Setup Time Zone Daylight Savings Start Date End Date Apply Reset DESCRIPTION This field displays the last updated date from the time server or the last - ZyXEL P-335 Plus | User Guide - Page 151
P-335 Plus User's Guide CHAPTER 18 Logs This chapter contains information about configuring general log settings and viewing the ZyXEL Device's logs. Refer to the appendices for example log message explanations. 18.1 View Log The web configurator allows you to look at all of the ZyXEL Device's logs - ZyXEL P-335 Plus | User Guide - Page 152
335 Plus User's Guide IP address and the port number of the incoming packet. This field lists the destination IP address and the port number of the incoming to delete all the logs. 18.2 Log Settings You can configure the ZyXEL Device's general log settings in one location. Click Maintenance > Logs > - ZyXEL P-335 Plus | User Guide - Page 153
Figure 90 Log Settings P-335 Plus User's Guide The following table describes the labels in this screen. Table 58 Log Settings LABEL E-mail Log Settings Mail Server Mail Subject Send Log To DESCRIPTION Enter the server name or the IP address of the mail server for the e-mail addresses specified - ZyXEL P-335 Plus | User Guide - Page 154
P-335 Plus User's Guide Table 58 Log Settings LABEL DESCRIPTION Send Alerts To Alerts are real to the syslog server manual for more information. Log Select the categories of logs that you want to record. Send Immediate Alert Select log categories for which you want the ZyXEL Device to send - ZyXEL P-335 Plus | User Guide - Page 155
P-335 Plus User's Guide CHAPTER 19 Tools This chapter shows you how to upload a new firmware, upload or save backup configuration files and restart the ZyXEL Device. 19.1 Firmware Upload Screen Find firmware at www.zyxel.com in a file that (usually) uses the system model name with a "*.bin" - ZyXEL P-335 Plus | User Guide - Page 156
P-335 Plus User's Guide After you see the Firmware Upload In Process screen, wait two minutes before logging into the ZyXEL Device again. Figure 92 Upload Warning The ZyXEL Device automatically restarts in this time causing a temporary network disconnect. In some operating systems, you may see the - ZyXEL P-335 Plus | User Guide - Page 157
335 Plus User's Guide Click Maintenance > Tools > Configuration. Information related to factory defaults, backup configuration, and restoring configuration appears as shown next. Figure 95 Configuration 19.2.1 Backup Configuration Backup configuration allows you to back up (save) the ZyXEL ZyXEL - ZyXEL P-335 Plus | User Guide - Page 158
P-335 Plus User's Guide After you see a "configuration upload successful" screen, you must then wait one minute before logging into the ZyXEL Device again. Figure 96 Configuration Restore Successful The ZyXEL Device automatically restarts in this time causing a temporary network disconnect. In some - ZyXEL P-335 Plus | User Guide - Page 159
P-335 Plus User's Guide You can also press the RESET button on the rear panel to reset the factory defaults of your ZyXEL Device. Refer to the chapter about introducing the web configurator for more information on the RESET button. 19.3 Restart Screen System restart allows you to reboot the ZyXEL - ZyXEL P-335 Plus | User Guide - Page 160
P-335 Plus User's Guide 160 Chapter 19 Tools - ZyXEL P-335 Plus | User Guide - Page 161
P-335 Plus User's Guide CHAPTER 20 Configuration Mode Click Maintenance > Config Mode to open the Security Management DHCP Server NAT Firewall Content Filter Static Route Bandwidth MGMT Remote MGMT Maintenance Logs TAB Advanced IP Alias Advanced Advanced Advanced Services Schedule IP Static - ZyXEL P-335 Plus | User Guide - Page 162
P-335 Plus User's Guide 162 Chapter 20 Configuration Mode - ZyXEL P-335 Plus | User Guide - Page 163
P-335 Plus User's Guide CHAPTER 21 Troubleshooting This chapter covers potential problems and the corresponding remedies. 21.1 Problems Starting Up the ZyXEL Device Table 62 Troubleshooting Starting Up Your ZyXEL Device PROBLEM CORRECTIVE ACTION None of the LEDs turn on when I turn on the ZyXEL - ZyXEL P-335 Plus | User Guide - Page 164
P-335 Plus User's Guide 21.3 Problems with the WAN Table 64 Troubleshooting the WAN PROBLEM The WAN LED is off. I cannot get a WAN IP address from the ISP. I cannot access the Internet. The Internet connection disconnects. CORRECTIVE ACTION Check the connections between the ZyXEL Device WAN port - ZyXEL P-335 Plus | User Guide - Page 165
will restore all of the factory defaults including the password; see section 2.3 for details. 21.6 Problems with the Print Server Table 67 Troubleshooting the Print Server PROBLEM CORRECTIVE ACTION Cannot print anything using the USB printer connected to the P335U. Verify that the printer uses - ZyXEL P-335 Plus | User Guide - Page 166
P-335 Plus User's Guide 21.7 Problems with Remote Management Table 68 Troubleshooting Telnet PROBLEM Cannot access the ZyXEL Device from the LAN or WAN. CORRECTIVE ACTION Refer to Chapter 13 on page 117 for scenarios when remote management may not be possible. When NAT is enabled: • Use the ZyXEL - ZyXEL P-335 Plus | User Guide - Page 167
P-335 Plus User's Guide Note: Internet Explorer 6 screens are used here. Screens for other Internet Explorer versions may vary. 21.8.1.1 Internet Explorer Pop-up Pop-up Blocker section of the screen. This disables any web pop-up blockers you may have enabled. Chapter 21 Troubleshooting 167 - ZyXEL P-335 Plus | User Guide - Page 168
P-335 Plus User's Guide Figure 102 Internet Options 3 Click Apply to save this setting. 21.8.1.1.2 Enable pop-up Blockers with Exceptions Alternatively, if , Internet Options and then the Privacy tab. 2 Select Settings...to open the Pop-up Blocker Settings screen. 168 Chapter 21 Troubleshooting - ZyXEL P-335 Plus | User Guide - Page 169
Figure 103 Internet Options P-335 Plus User's Guide 3 Type the IP address of your device (the web page that you do not want to have blocked) with the prefix "http , make sure that the new address matches the address you type in the Pop-up Blocker Settings screen. Chapter 21 Troubleshooting 169 - ZyXEL P-335 Plus | User Guide - Page 170
P-335 Plus User's Guide Figure 104 Pop-up Blocker Settings 5 Click Close to return to the Privacy screen. 6 Click Apply to save this setting. 21 , check that JavaScripts are allowed. 1 In Internet Explorer, click Tools, Internet Options and then the Security tab. 170 Chapter 21 Troubleshooting - ZyXEL P-335 Plus | User Guide - Page 171
Figure 105 Internet Options P-335 Plus User's Guide 2 Click the Custom Level... button. 3 Scroll down to Scripting. 4 Under Active scripting make sure that Enable is selected (the default). 5 Under Scripting of Java applets - ZyXEL P-335 Plus | User Guide - Page 172
P-335 Plus User's Guide Figure 106 Security Settings - Java Scripting 21.8.1.3 Java Permissions 1 From Internet Explorer, click Tools, Internet Options and then the . 4 Under Java permissions make sure that a safety level is selected. 5 Click OK to close the window. 172 Chapter 21 Troubleshooting - ZyXEL P-335 Plus | User Guide - Page 173
107 Security Settings - Java P-335 Plus User's Guide 21.8.1.3.1 JAVA (Sun) 1 From Internet Explorer, click Tools, Internet Options and then the Advanced tab. 2 Make sure that Use Java 2 for under Java (Sun) is selected. 3 Click OK to close the window. Chapter 21 Troubleshooting 173 - ZyXEL P-335 Plus | User Guide - Page 174
P-335 Plus User's Guide Figure 108 Java (Sun) 21.8.2 ActiveX Controls in Internet Explorer If ActiveX is disabled, you will not be able to Explorer, click Tools, Internet Options and then the Security tab. 2 In the Internet Options window, click Custom Level. 174 Chapter 21 Troubleshooting - ZyXEL P-335 Plus | User Guide - Page 175
P-335 Plus User's Guide 3 Scroll down to ActiveX controls and plug-ins. 4 Under Download signed ActiveX controls select the Prompt radio button. 5 Under Run ActiveX controls and plug-ins make sure the Enable radio button is selected. 6 Then click the OK button. Chapter 21 Troubleshooting 175 - ZyXEL P-335 Plus | User Guide - Page 176
P-335 Plus User's Guide Figure 110 Security Setting ActiveX Controls 176 Chapter 21 Troubleshooting - ZyXEL P-335 Plus | User Guide - Page 177
. USB Port USB version 1.1. Operation Temperature 0º C ~ 50º C Storage Temperature -20º C ~ 60º C Operation Humidity 20% ~ 95% RH Storage Humidity 10% ~ 90% RH Distance between the centers of the holes on the device's back. 125 mm Screw size for wallmounting M 3*10 Table 71 Firmware - ZyXEL P-335 Plus | User Guide - Page 178
P-335 Plus User's Guide Table 71 Firmware Features FEATURE Port Forwarding DHCP (Dynamic Host Configuration Protocol) Dynamic DNS Support IP Multicast IP Alias Time and Date Logging and Tracing PPPoE PPTP Encapsulation Universal Plug and Play (UPnP) RoadRunner Support DESCRIPTION If you have a - ZyXEL P-335 Plus | User Guide - Page 179
P-335 Plus User's Guide APPENDIX B Print Server Specifications This appendix provides details on the print server interface and system requirements. Table 72 Print Server Interface PRINT SERVER INTERFACE USB USB 1.1 (full speed) - compliant port, 1.5Mbps (low speed) and 12Mbps (full speed) data - ZyXEL P-335 Plus | User Guide - Page 180
P-335 Plus User's Guide ZyXEL Device Print Server Compatible USB Printers The following is a list of USB printer models compatible with the ZyXEL Device print server. Table 74 Compatible USB Printers BRAND CANON CANON CANON CANON CANON CANON CANON CANON CANON CANON CANON CANON CANON CANON CANON - ZyXEL P-335 Plus | User Guide - Page 181
HP DeskJet 3650 Inkjet P-335 Plus User's Guide REMARK Disable bi-directional support on printer. Disable bi-directional support on printer. Disable bi-directional support on printer. Disable bi-directional support on printer. Disable bi-directional support on printer. Disable bi-directional - ZyXEL P-335 Plus | User Guide - Page 182
335 Plus User's Guide Table 74 Compatible USB support on printer. Disable bi-directional support on printer. Disable bi-directional support on printer. Disable bi-directional support on printer. Requires PCL5 or PCL6 printer driver. Requires PCL5 or PCL6 printer driver. 182 Appendix B Print Server - ZyXEL P-335 Plus | User Guide - Page 183
P-335 Plus User's Guide Table 74 Compatible USB Printers BRAND KYOCERA KONICA MINOLTA LEXMARK LEXMARK LEXMARK LEXMARK LEXMARK LEXMARK LEXMARK Laser Laser MFP MFP MFP Laser Laser PS: For MFP, the print server supports the printing function only. REMARK Appendix B Print Server Specifications 183 - ZyXEL P-335 Plus | User Guide - Page 184
P-335 Plus User's Guide 184 Appendix B Print Server Specifications - ZyXEL P-335 Plus | User Guide - Page 185
P-335 Plus User's Guide settings in order to "communicate" with your network. If you manually assign IP information instead of using dynamic assignment, make sure addresses that place them in the same subnet as the ZyXEL Device's LAN port. Windows 95/98/Me Click Start, Settings, Control Panel - ZyXEL P-335 Plus | User Guide - Page 186
P-335 Plus User's Guide Figure 111 WIndows 95/98/Me: Network: Configuration Installing Components The Network window Configuration tab displays a list of installed components. You need a network adapter, the - ZyXEL P-335 Plus | User Guide - Page 187
P-335 Plus User's Guide 3 Select Microsoft from the list of manufacturers. 4 Select Client for Microsoft Networks from the list of network clients and then click OK. 5 Restart your computer - ZyXEL P-335 Plus | User Guide - Page 188
P-335 Plus User's Guide Figure 113 Windows 95/98/Me: TCP/IP Properties: DNS Configuration window. 6 Click OK to close the Network window. Insert the Windows CD if prompted. 7 Turn on your ZyXEL Device and restart your computer when prompted. Verifying Settings 1 Click Start and then Run. 2 In the Run - ZyXEL P-335 Plus | User Guide - Page 189
Figure 114 Windows XP: Start Menu P-335 Plus User's Guide 2 In the Control Panel, double-click Network Connections (Network and Dial-up Connections in Windows 2000/NT). Figure 115 Windows XP: Control Panel 3 Right-click - ZyXEL P-335 Plus | User Guide - Page 190
P-335 Plus User's Guide Figure 116 Windows XP: Control Panel: Network Connections: Properties 4 Select Internet Protocol (TCP/IP) (under the General tab in Win XP) and then click Properties. - ZyXEL P-335 Plus | User Guide - Page 191
P-335 Plus User's Guide • If you have a static IP address click Use the following IP gateways. • In TCP/IP Gateway Address, type the IP address of the default gateway in Gateway. To manually configure a default metric (the number of transmission hops), clear the Automatic metric check box and type a - ZyXEL P-335 Plus | User Guide - Page 192
P-335 Plus User's Guide Figure 119 Windows XP: Advanced TCP/IP Properties 7 In the Internet Protocol TCP/IP Properties window (the General tab in Windows XP): • Click Obtain DNS server address automatically if you do not know your DNS server IP address(es). • If you know your DNS server IP address( - ZyXEL P-335 Plus | User Guide - Page 193
P-335 Plus User's Guide Figure up Connections in Windows 2000/NT). 11Turn on your ZyXEL Device and restart your computer (if prompted). Verifying Settings Connections, right-click a network connection, click Status and then click the Support tab. Macintosh OS 8/9 1 Click the Apple menu, Control Panel - ZyXEL P-335 Plus | User Guide - Page 194
P-335 Plus User's Guide Figure 121 Macintosh OS 8/9: Apple Menu 2 Select Ethernet built-in from the Connect via list. Figure 122 Macintosh OS 8/9: TCP/IP 3 For dynamically assigned settings, select Using DHCP Server from the Configure: list. 194 Appendix C Setting up Your Computer's IP Address - ZyXEL P-335 Plus | User Guide - Page 195
P-335 Plus User's Guide 4 For statically assigned settings, do the following: • From the Configure box, select Manually. • Type your IP address in the IP Address box. • Type your subnet mask in the Subnet mask box. • Type the IP address of your ZyXEL Device in the Router address box. 5 Close the TCP - ZyXEL P-335 Plus | User Guide - Page 196
P-335 Plus User's Guide Figure 124 Macintosh OS X: Network 4 For statically assigned settings, do the following: • From the Configure box, select Manually. • Type your IP address in the IP Address box. • Type your subnet mask in the Subnet mask box. • Type the IP address of your ZyXEL Device in the - ZyXEL P-335 Plus | User Guide - Page 197
P-335 Plus User's Guide Note: Make sure you are logged in as the root administrator. Using the K Desktop Environment (KDE) Follow the steps below to configure your computer IP - ZyXEL P-335 Plus | User Guide - Page 198
P-335 Plus User's Guide • If you have a dynamic IP address click Automatically obtain IP address Device General screen. 4 If you know your DNS server IP address(es), click the DNS tab in the Network Configuration screen. Enter the DNS server information in the fields provided. Figure 127 Red Hat - ZyXEL P-335 Plus | User Guide - Page 199
P-335 Plus User's Guide 1 Assuming that you have only one network card on the computer, =255.255.255.0 USERCTL=no PEERDNS=yes TYPE=Ethernet 2 If you know your DNS server IP address(es), enter the DNS server information in the resolv.conf file in the /etc directory. The following figure shows an - ZyXEL P-335 Plus | User Guide - Page 200
P-335 Plus User's Guide Figure 132 Red Hat 9.0: Restart Ethernet Card [root@localhost init.d]# network restart Shutting down interface eth0: Shutting down loopback interface: Setting network parameters: Bringing up - ZyXEL P-335 Plus | User Guide - Page 201
P-335 Plus User's Guide APPENDIX D IP Addresses and Subnetting This appendix introduces IP addresses, IP address classes and subnet masks. You use subnet masks to subdivide a network into smaller - ZyXEL P-335 Plus | User Guide - Page 202
P-335 Plus User's Guide The following table shows the network number and host ID arrangement for classes A, B and C. Table 75 Classes of IP Addresses IP ADDRESS Class A Class B Class C - ZyXEL P-335 Plus | User Guide - Page 203
P-335 Plus User's Guide Subnet Masks A subnet mask is used to determine which bits are part of the network number, and which bits are part of the host ID ( - ZyXEL P-335 Plus | User Guide - Page 204
P-335 Plus User's Guide Table 78 Alternative Subnet Mask Notation (continued) SUBNET MASK 255.255.255.240 255.255.255.248 255.255.255.252 SUBNET MASK "1" BITS /28 / - ZyXEL P-335 Plus | User Guide - Page 205
P-335 Plus User's Guide Table 80 Subnet 1 (continued) IP/SUBNET MASK Subnet Address: 192.168.1.0 Broadcast Address: 192.168.1.127 NETWORK NUMBER Lowest Host ID: 192.168.1.1 Highest Host - ZyXEL P-335 Plus | User Guide - Page 206
P-335 Plus User's Guide Table 82 Subnet 1 (continued) IP/SUBNET MASK NETWORK NUMBER Subnet Address: 192.168.1.0 Broadcast Address: 192.168.1.63 Lowest Host ID: 192.168.1.1 Highest Host - ZyXEL P-335 Plus | User Guide - Page 207
P-335 Plus User's Guide The following table shows class C IP address last octet values for each subnet. Table 86 Eight Subnets SUBNET 1 2 3 4 5 6 7 8 SUBNET ADDRESS FIRST ADDRESS 0 1 32 33 64 - ZyXEL P-335 Plus | User Guide - Page 208
P-335 Plus User's Guide The following table is a summary for class "B" subnet planning. Table 88 Class B Subnet Planning NO. "BORROWED" HOST BITS SUBNET MASK 1 255.255.128.0 (/17) 2 255. - ZyXEL P-335 Plus | User Guide - Page 209
P-335 Plus User's Guide Appendix E Command Interpreter The following describes how to use the command interpreter. See the included disk or zyxel.com for more detailed information on these commands. Note: Use of undocumented commands or misconfiguration can damage the unit and possibly render it - ZyXEL P-335 Plus | User Guide - Page 210
P-335 Plus User's Guide 210 Appendix E Command Interpreter - ZyXEL P-335 Plus | User Guide - Page 211
P-335 Plus User's Guide APPENDIX F Log Descriptions This appendix provides descriptions of example log messages. Table 89 System Maintenance Logs LOG MESSAGE DESCRIPTION Time calibration is successful The router has adjusted its time based on information from the time server. Time - ZyXEL P-335 Plus | User Guide - Page 212
335 Plus User's Guide Table 89 System Maintenance Logs (continued) LOG MESSAGE Successful HTTPS login HTTPS login failed DESCRIPTION Someone has logged on to the router's web configurator interface using HTTPS protocol. Someone has failed to log on to the router 's setting. Firewall rule [NOT - ZyXEL P-335 Plus | User Guide - Page 213
335 Plus User's Guide Table 92 TCP Reset Logs LOG MESSAGE Under SYN flood attack, sent TCP RST Exceed TCP MAX incomplete, sent TCP RST Peer TCP state out of order, sent TCP RST Firewall (s): 150 minutes TCP reset timeout: 10 seconds The router sent a TCP reset packet when the number of incomplete - ZyXEL P-335 Plus | User Guide - Page 214
335 Plus User's Guide Table 94 ICMP Logs LOG MESSAGE DESCRIPTION Firewall firewall does not support this kind of ICMP packets or the ICMP packets are out of order. Router reply ICMP packet: ICMP The router Call dev=6 ch=0 "Means the router has dialed to the PPPoE server 3 times. board%d line%d - ZyXEL P-335 Plus | User Guide - Page 215
P-335 Plus User's Guide Table 96 PPP Logs ( server timeout period. DNS resolving failed The ZyXEL Device cannot get the IP address of the external content filtering via DNS query. Creating socket failed The ZyXEL Device cannot issue a query because TCP/IP socket creation failed, port:port - ZyXEL P-335 Plus | User Guide - Page 216
P-335 Plus User's Guide Table 98 Content Filtering Logs (continued) LOG MESSAGE DESCRIPTION Connecting to content The connection to the external content filtering server failed. filter server fail License key is invalid The external content filtering license key is invalid. Table 99 Attack Logs - ZyXEL P-335 Plus | User Guide - Page 217
335 Plus User's Guide Table 100 ACL Setting Notes PACKET DIRECTION DIRECTION (L to W) (W to L) (L to L/P) (W to W/P) LAN to WAN WAN to LAN LAN to LAN/ ZyXEL Device WAN to WAN/ ZyXEL datagrams for the Type of Service and Network Redirect datagrams for the Type of Service and Host Echo Echo message - ZyXEL P-335 Plus | User Guide - Page 218
P-335 Plus User's Guide Table 101 ICMP Notes (continued) TYPE 14 15 16 CODE 0 0 0 0 The "devID" is the last three characters of the MAC address of the router's LAN port. The "cat" is the same as the category in the router's logs. The following table shows RFC-2408 ISAKMP payload types that the - ZyXEL P-335 Plus | User Guide - Page 219
P-335 Plus User's Guide Log Commands This section provides some general examples of how to use the Appendix E on page 209 explains how to access and use the commands. Configuring What You Want the ZyXEL Device to Log 1 Use the sys logs load command to load the log setting buffer that allows you to - ZyXEL P-335 Plus | User Guide - Page 220
P-335 Plus User's Guide Displaying Logs • Use the sys logs display command to show all of the logs in the ZyXEL Device's log. • Use 04:06:35 |192.168.1.33:2190 FORWARD Firewall default policy: TCP (L to W) 1|01/02/2000 04:06:28 |192.168.1.33:2190 FORWARD Firewall default policy: TCP (L to W) 3|01/ - ZyXEL P-335 Plus | User Guide - Page 221
P-335 Plus User's Guide APPENDIX G NetBIOS Filter Commands The following describes the NetBIOS packet filter commands. Introduction NetBIOS (Network Basic Input/Output System) are TCP or UDP broadcast packets that enable a computer to connect to and communicate with a LAN. For some dial-up services - ZyXEL P-335 Plus | User Guide - Page 222
P-335 Plus User's Guide The filter types and their default settings are as follows. Table 104 NetBIOS Filter Default Settings NAME DESCRIPTION EXAMPLE Between LAN This field displays whether - ZyXEL P-335 Plus | User Guide - Page 223
P-335 Plus User's Guide APPENDIX H Services The following table lists some commonly-used services and their associated protocols and port numbers. • Name: This is a short, descriptive name for the service. You can use this one or create a different one, if you like. • Protocol: This is the type - ZyXEL P-335 Plus | User Guide - Page 224
335 Plus User's Guide Table 105 Examples of Services Defined TCP POP3S PPTP PPTP_TUNNEL (GRE) TCP TCP User-Defined PORT(S) DESCRIPTION 80 443 1 4000 2 500 143 993 6667 110 995 1723 47 Hyper Text Transfer Protocol - a client/ server protocol for the world wide web. HTTPS is a secured http - ZyXEL P-335 Plus | User Guide - Page 225
335 Plus User's Guide Table 105 Examples of Services PORT(S) DESCRIPTION 512 7070 514 513 1026 107 554 115 25 465 161 162 1521 1900 22 1558 514 49 23 Remote Command Service. A streaming audio service provides services mainly for cable modems. servers. The Simple Service Discovery Protocol supports - ZyXEL P-335 Plus | User Guide - Page 226
P-335 Plus User's Guide Table 105 Examples of Services (continued) NAME TFTP VDOLIVE PROTOCOL UDP TCP UDP PORT(S) DESCRIPTION 69 7000 userdefined Trivial File Transfer Protocol is an Internet file transfer protocol similar to FTP, but uses the UDP (User Datagram Protocol) rather - ZyXEL P-335 Plus | User Guide - Page 227
335 Plus User's Guide APPENDIX I Wall-mounting Instructions Do the following to hang your ZyXEL Device on a wall. Note: See the product specifications appendix for the size appendix. Note: Be careful to avoid damaging pipes or cables located inside the wall when drilling holes for the screws. - ZyXEL P-335 Plus | User Guide - Page 228
P-335 Plus User's Guide 228 Appendix I Wall-mounting Instructions - ZyXEL P-335 Plus | User Guide - Page 229
P-335 Plus User's Guide APPENDIX J Internal SPTGEN This appendix introduces Internal SPTGEN. All using just one configuration text file - eliminating the need to navigate and configure individual screens for each ZyXEL Device. You can use FTP to get the Internal SPTGEN file. Then edit the file in a - ZyXEL P-335 Plus | User Guide - Page 230
P-335 Plus User's Guide Internal SPTGEN File Modification - Important Points to Remember Each parameter configuration Bootbase Version: V2.02 | 2/22/2001 13:33:11 RAM: Size = 8192 Kbytes FLASH: Intel 8M *2 The ZyXEL Device will display the following if you enter parameter(s) that are valid. Figure - ZyXEL P-335 Plus | User Guide - Page 231
P-335 Plus User's Guide Figure 140 Internal SPTGEN FTP Download Example c:\ftp 192.168 file when you save it to your computer but it must be named "rom-t" when you upload it to your ZyXEL Device. Internal SPTGEN FTP Upload Example 1 Launch your FTP application. 2 Enter "bin". The command "bin" sets - ZyXEL P-335 Plus | User Guide - Page 232
P-335 Plus User's Guide Example Internal SPTGEN Menus This section provides example Internal SPTGEN Identification Number Field Name Parameter Values Allowed An example of what you may enter Applies to the ZyXEL Device. Table 107 Menu 1 General Setup / Menu 1 General Setup FIN FN 10000000 = - ZyXEL P-335 Plus | User Guide - Page 233
IP Pool Starting Address Size of Client IP Pool Primary DNS Server Secondary DNS Server Remote DHCP Server IP Address IP Subnet = IP Address IP Subnet Mask RIP Direction P-335 Plus User's Guide = 256 = 256 = 256 = 256 = 256 PVA INPUT = 192.168.1.33 = - ZyXEL P-335 Plus | User Guide - Page 234
P-335 Plus User's Guide Table 108 Menu 3 30201005 = Version 30201006 = 30201007 = 30201008 = 30201009 = 30201010 = 30201011 = 30201012 = 30201013 = 30201014 = 30201015 = 30201016 = 30201017 = IP Alias #1 Incoming protocol filters Set 1 IP Alias #1 - ZyXEL P-335 Plus | User Guide - Page 235
Filter Action 30501003 = Address 1 30501004 = Address 2 30501005 = Address 3 Continued 30501034 = ... Address 32 Appendix J Internal SPTGEN P-335 Plus User's Guide PVA INPUT Wireless = 2432 = 2432 - ZyXEL P-335 Plus | User Guide - Page 236
P-335 Plus User's Guide Table 109 Menu 4 Internet Access Setup / Menu 4 Internet Access Setup FIN FN = 40000022 = 40000023 = 40000024 = 40000025 = 40000026 = Multiplexing VPI # VCI # Service Name My Login My Password Single User Account IP Address Assignment IP Address Remote IP address - ZyXEL P-335 Plus | User Guide - Page 237
40000031= Peak Cell Rate (PCR) Sustain Cell Rate (SCR) Maximum Burst Size(MBS) RIP Direction 40000032= RIP Version 40000033= Nailed-up Connection P-335 Plus User's Guide = 0 = 0 = 0 - ZyXEL P-335 Plus | User Guide - Page 238
P-335 Plus User's Guide Table 111 Menu 15 SUA Server Setup / Menu 15 SUA Server Setup FIN FN 150000001 = SUA Server IP address for default port 150000002 = SUA Server #2 Active 150000003 = SUA Server #2 Protocol 150000004 = 150000005 = 150000006 = 150000007 = 150000008 = SUA Server #2 Port - ZyXEL P-335 Plus | User Guide - Page 239
P-335 Plus User's Guide Table 111 Menu 15 SUA Server Setup (continued) 150000031 = 150000032 = 150000033 = SUA Server #7 Local IP address SUA Server #8 Active SUA Server #8 Protocol 150000034 = 150000035 = 150000036 = 150000037 = 150000038 = SUA Server #8 Port Start SUA Server #8 Port End SUA - ZyXEL P-335 Plus | User Guide - Page 240
P-335 Plus User's Guide Table 112 Menu 21.1 Filter Set #1 (continued) 210101002 = IP Filter Set 1,Rule 1 Dest Subnet Mask = 0 210101006 = IP Filter Set 1,Rule 1 Dest Port = 137 210101007 = IP Filter Set 1,Rule 1 Dest Port Comp - ZyXEL P-335 Plus | User Guide - Page 241
P-335 Plus User's Guide Table 112 Menu 21.1 Filter Set #1 (continued) 210102013 = IP Filter Set 1, Dest = 0 Subnet Mask 210201006 = IP Filter Set 2, Rule 1 Dest Port = 137 210201007 = IP Filter Set 2, Rule 1 Dest Port Comp 210201008 = - ZyXEL P-335 Plus | User Guide - Page 242
P-335 Plus User's Guide Table 113 Menu 21.1 Filer Set #2, ( server FIN FN 230200001 = Authentication Server Configured 230200002 = Authentication Server Active 230200003 = Authentication Server IP Address PVA PVA 230200004 = Authentication Server Port - ZyXEL P-335 Plus | User Guide - Page 243
P-335 Plus User's Guide Table 114 Menu 23 System Menus (continued) 230200005 = Authentication Server Shared Secret = 111111111111 111 111111111111 1111 230200006 = Accounting Server Configured = 1 230200007 = Accounting Server Active = 1 230200008 = - ZyXEL P-335 Plus | User Guide - Page 244
P-335 Plus User's Guide Table 115 Menu 24.11 Remote Management Control (continued) 241100002 = 241100003 = 241100004 = 241100005 = 241100006 = 241100007 = 241100008 = 241100009 = TELNET Server Access TELNET Server Secured IP address FTP Server Port FTP Server Access FTP Server Secured IP address - ZyXEL P-335 Plus | User Guide - Page 245
P-335 Plus User's Guide Index A ActiveX 96 alternative subnet mask notation 203 Applications 27, 28 PR switch 27 Print Server 27 Print Server and Router combined 28 USB port 27 Asymmetrical routes 90 and IP alias 91 see also triangle routes 90 B Backup 157 Bandwidth Management 105 Application-based - ZyXEL P-335 Plus | User Guide - Page 246
P-335 Plus User's Guide using HTTP FTP 117, 120 FTP Restrictions 117 H Host 148 I IGMP Protocol 62 Port forwarding default server 77 local server 79 port forwarding 77 inside server Port Forwarding Example 78 port forwarding set 77 Port number 77 port number and port forwarding vs services PPPoE 47, - ZyXEL P-335 Plus | User Guide - Page 247
and remote node overview Status 32, 35 Print server mode Router mode 32 subnet 201 Subnet Mask 68, 69 Subnet mask 51 subnet mask 203 subnetting 203 Summary 39 Bandwidth management monitor 39 DHCP table 40 Packet statistics 40 P-335 Plus User's Guide Syntax Conventions 25 System General Setup 147 - ZyXEL P-335 Plus | User Guide - Page 248
P-335 Plus User's Guide W WAN advanced 65 WAN IP address assignment 51 WAN MAC address 53 WAN Wizard 45 Warnings 5 Web 118 Web Configurator 32 how to access 31 Introduction 31 navigating 32 Overview 31 Web Proxy 96 Wildcard 87 Wizard setup 43 Z ZyXEL Limited Warranty Note 6 248

P-335 Plus
Firewall Router with USB Print Server
User’s Guide
Version 3.60
Edition 1
8/2006