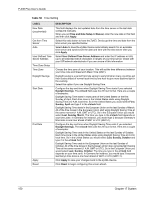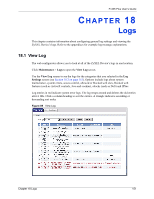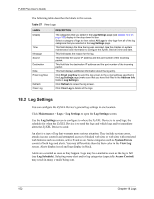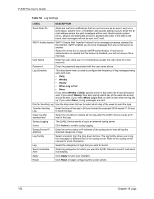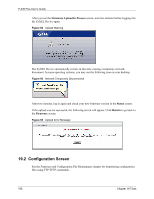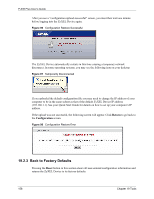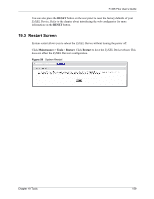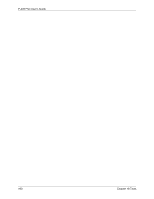ZyXEL P-335 Plus User Guide - Page 155
Tools
 |
View all ZyXEL P-335 Plus manuals
Add to My Manuals
Save this manual to your list of manuals |
Page 155 highlights
P-335 Plus User's Guide CHAPTER 19 Tools This chapter shows you how to upload a new firmware, upload or save backup configuration files and restart the ZyXEL Device. 19.1 Firmware Upload Screen Find firmware at www.zyxel.com in a file that (usually) uses the system model name with a "*.bin" extension, e.g., "ZyXEL Device.bin". The upload process uses HTTP (Hypertext Transfer Protocol) and may take up to two minutes. After a successful upload, the system will reboot. See the Firmware and Configuration File Maintenance chapter for upgrading firmware using FTP/TFTP commands. Click Maintenance > Tools. Follow the instructions in this screen to upload firmware to your ZyXEL Device. Figure 91 Maintenance Firmware Upload The following table describes the labels in this screen. Table 59 Maintenance Firmware Upload LABEL File Path Browse... Upload DESCRIPTION Type in the location of the file you want to upload in this field or click Browse... to find it. Click Browse... to find the .bin file you want to upload. Remember that you must decompress compressed (.zip) files before you can upload them. Click Upload to begin the upload process. This process may take up to two minutes. Note: Do not turn off the ZyXEL Device while firmware upload is in progress! Chapter 19 Tools 155