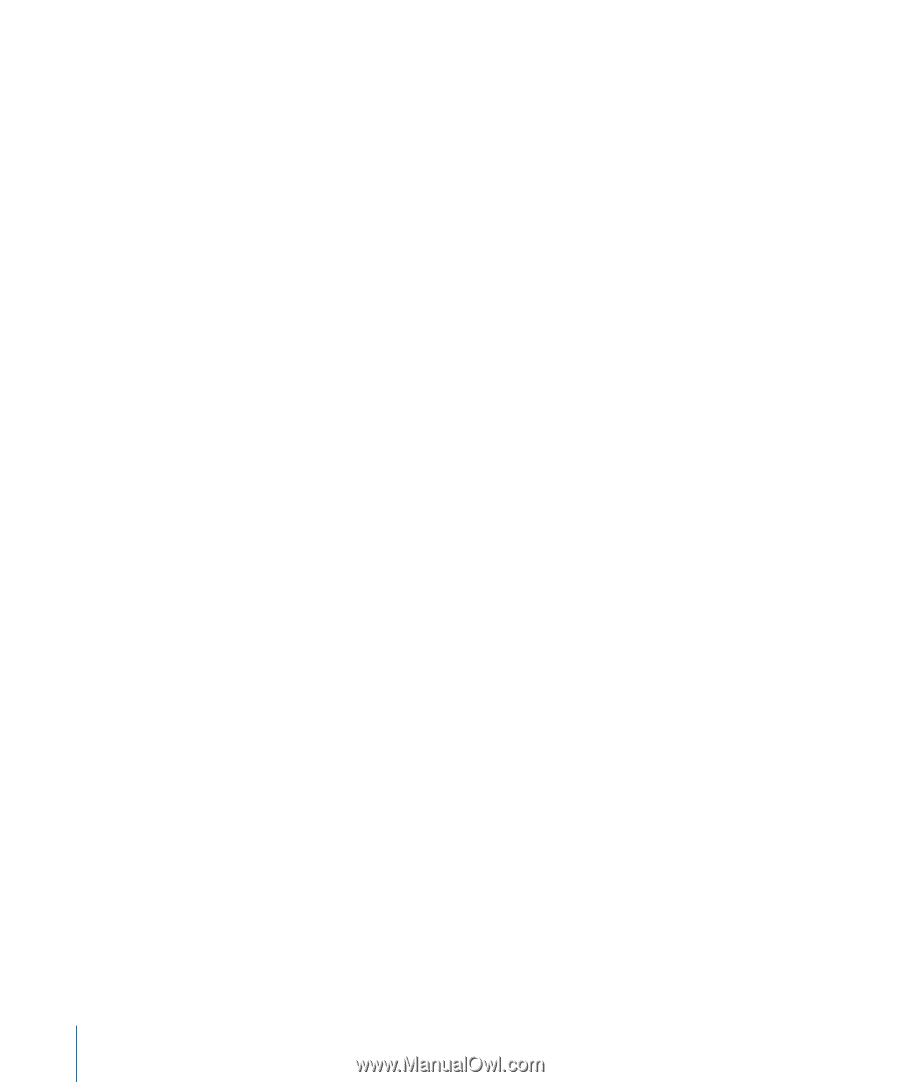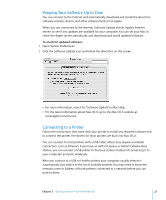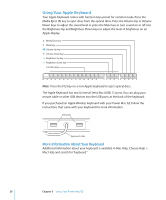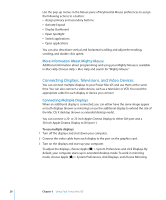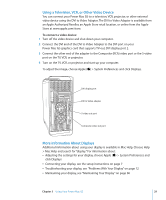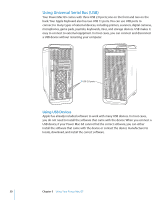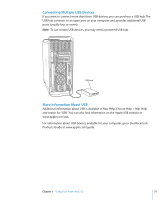Apple M9032LL User Guide - Page 28
More Information About Mighty Mouse, Connecting Displays, Televisions, and Video Devices
 |
UPC - 718908487402
View all Apple M9032LL manuals
Add to My Manuals
Save this manual to your list of manuals |
Page 28 highlights
Use the pop-up menus in the Mouse pane of Keyboard & Mouse preferences to assign the following actions to a button:  Assign primary and secondary buttons  Activate Exposé  Display Dashboard  Open Spotlight  Switch applications  Open applications You can also deactivate vertical and horizontal scrolling and adjust the tracking, scrolling, and double-click speed. More Information About Mighty Mouse Additional information about programming and using your Mighty Mouse is available in Mac Help. Choose Help > Mac Help and search for "Mighty Mouse." Connecting Displays, Televisions, and Video Devices You can connect multiple displays to your Power Mac G5 and use them at the same time. You can also connect a video device, such as a television or VCR. You need the appropriate cable for each display or device you connect. Connecting Multiple Displays When an additional display is connected, you can either have the same image appear on both displays (known as mirroring) or use the additional display to extend the size of the Mac OS X desktop (known as extended desktop mode). You can connect a 20- or 23-inch Apple Cinema Display to either DVI port and a 30-inch Apple Cinema Display to DVI port 1. To use multiple displays: 1 Turn off the displays and shut down your computer. 2 Connect the video cable from each display to the port on the graphics card. 3 Turn on the displays and start up your computer. To adjust the displays, choose Apple () > System Preferences and click Displays. By default, your computer starts up in extended desktop mode. To work in mirroring mode, choose Apple () > System Preferences, click Displays, and choose Mirroring. 28 Chapter 3 Using Your Power Mac G5