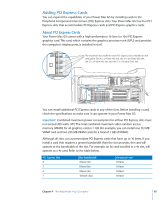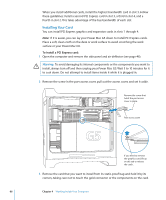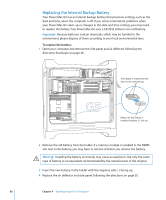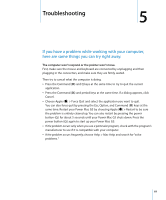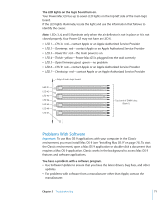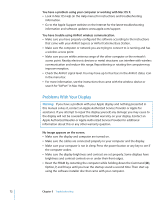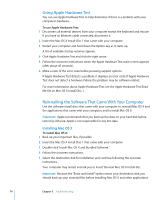Apple M9032LL User Guide - Page 70
The computer won't turn on or start up., You are unable to eject a disc.
 |
UPC - 718908487402
View all Apple M9032LL manuals
Add to My Manuals
Save this manual to your list of manuals |
Page 70 highlights
The computer won't turn on or start up.  Make sure the power cord is connected to a working power source. The plug on the power cord must be completely inserted into the computer's power socket and firmly seated for your computer to operate correctly.  If your computer still does not start up, try resetting the parameter random access memory (PRAM). Turn on the computer and immediately hold down the Command (x), Option, P, and R keys until you hear the startup sound a second time. Release the keys. Set your hard disk as the computer's startup disk, by doing the following: 1 Choose Apple () > System Preferences. 2 Click Startup Disk. 3 Select your hard disk. The PRAM is reset to the default values and your clock settings may need to be reset.  If your computer does not start up after resetting the PRAM, restart your computer while holding down the Option key to select your startup system.  If this doesn't work, restart your computer while holding down the Shift key. You are unable to eject a disc. A file on the disc may be in use. Quit applications that are open, then try again. If that doesn't work, choose Apple () > Restart and hold down either the mouse button or the Media Eject (C) key on your Apple Keyboard. If that doesn't work: 1 Shut down the computer. 2 Carefully press down the front panel covering the front of the drive tray and locate the small hole below the drive tray. 3 Carefully insert the end of a large straightened paper clip into the hole. 4 Push firmly until the tray opens. 5 Pull out the tray, remove the disc, and push the tray to close it. The status light flashes and the computer won't start up.  If you recently installed additional memory, a PCI expansion card, or another internal component, make sure that it is correctly installed and that it is compatible with your computer. See if removing it allows the computer to start up.  If the status light still flashes, determine the number of flashes to identify the problem:  2 flashes: no RAM installed  3 flashes: incompatible RAM installed  4 flashes: no good DIMM banks  5 or 6 flashes: contact Apple or an Apple Authorized Service Provider 70 Chapter 5 Troubleshooting