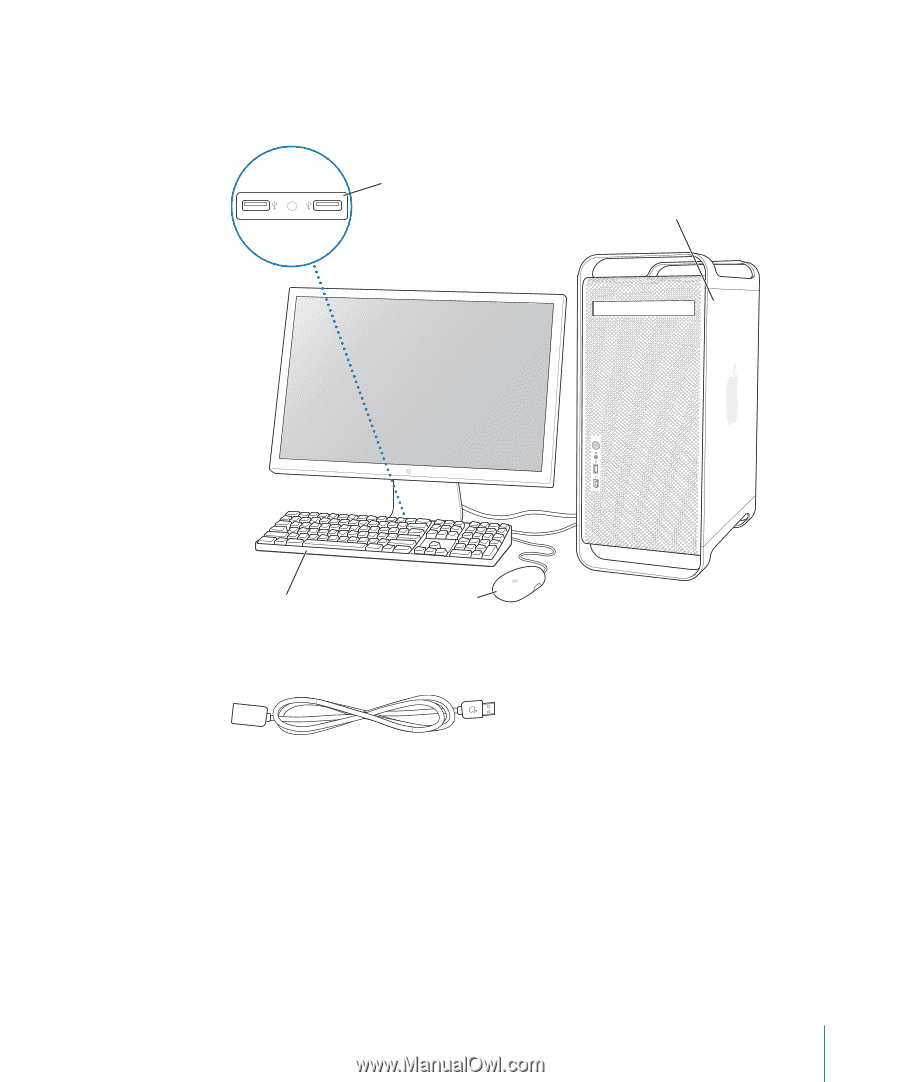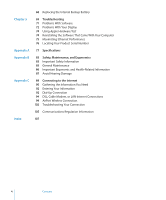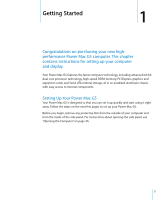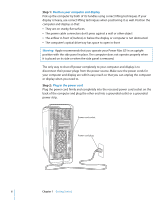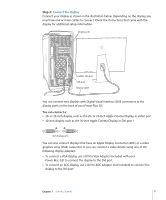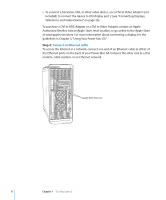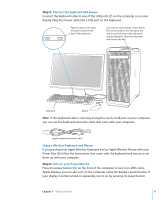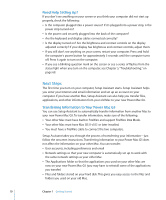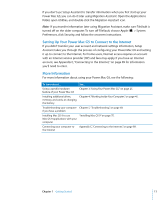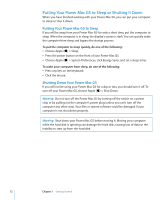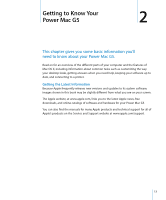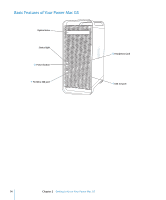Apple M9032LL User Guide - Page 9
Connect the keyboard and mouse, Using a Wireless Keyboard and Mouse, Turn on your Power Mac G5, Step 5
 |
UPC - 718908487402
View all Apple M9032LL manuals
Add to My Manuals
Save this manual to your list of manuals |
Page 9 highlights
Step 5: Connect the keyboard and mouse Connect the keyboard cable to one of the USB ports (d) on the computer or on your display. Plug the mouse cable into a USB port on the keyboard. Plug the mouse into either USB port located on the back of the keyboard. You may see several strips of clear plastic film on the inside of the side panel and chassis (used to protect the side panel during shipment). Open the side panel and remove the film. Keyboard Mouse Note: If the keyboard cable is not long enough to reach a USB port on your computer, you can use the keyboard extension cable that came with your computer. Apple keyboard extension cable Using a Wireless Keyboard and Mouse If you purchased an Apple Wireless Keyboard and an Apple Wireless Mouse with your Power Mac G5, follow the instructions that came with the keyboard and mouse to set them up with your computer. Step 6: Turn on your Power Mac G5 Press the power button (®) on the front of the computer to turn it on. With some Apple displays, you can also turn on the computer using the display's power button. If your display must be turned on separately, turn it on by pressing its power button. Chapter 1 Getting Started 9