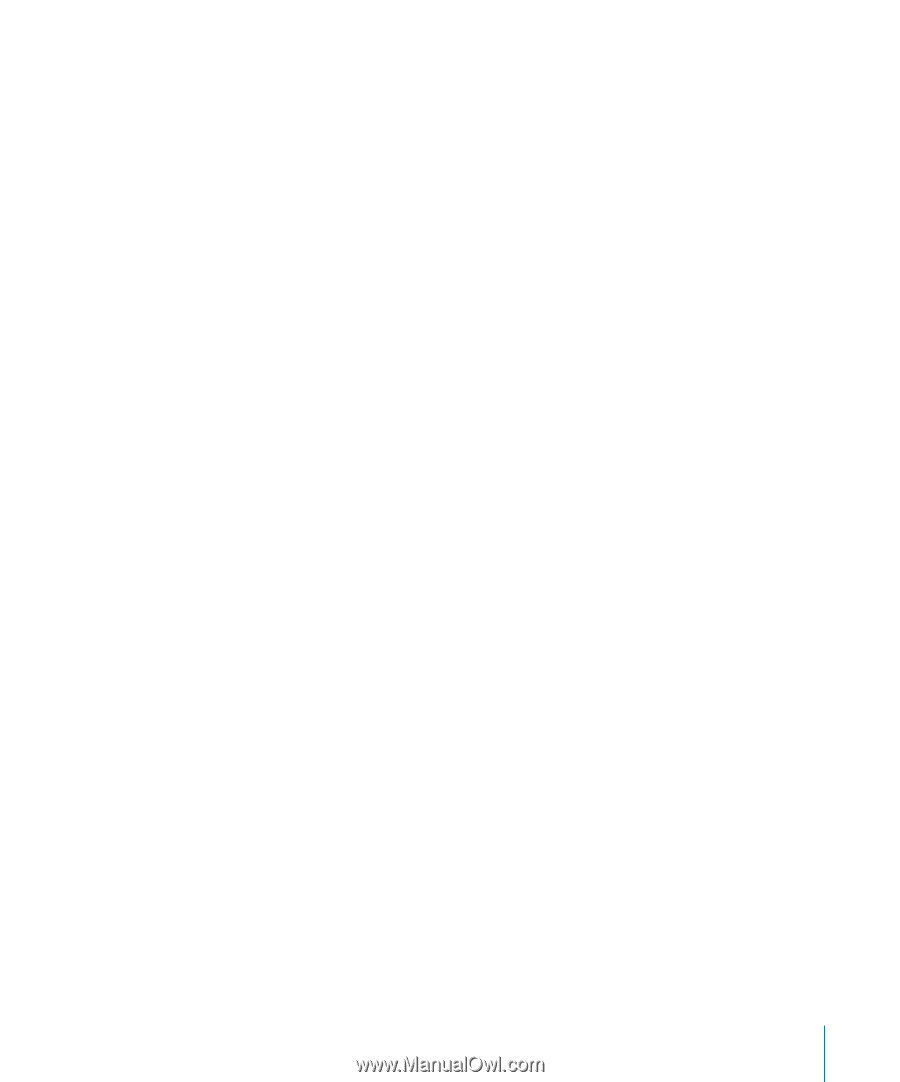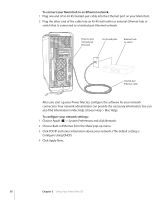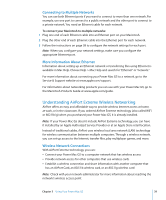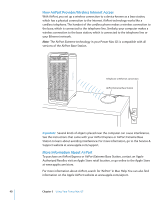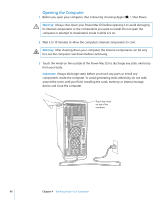Apple M9032LL User Guide - Page 41
Using Bluetooth 2.0+EDR Wireless Technology, Setting Up a Bluetooth Device
 |
UPC - 718908487402
View all Apple M9032LL manuals
Add to My Manuals
Save this manual to your list of manuals |
Page 41 highlights
Using Bluetooth 2.0+EDR Wireless Technology With Bluetooth® 2.0+ enhanced data rate (EDR) wireless technology, your Power Mac G5 can connect to and transfer information to devices that use Bluetooth® wireless technology, such as mobile phones, PDAs, printers, and the Apple Wireless Keyboard and Mouse (available for purchase at an Apple Authorized Reseller, an Apple Store retail location, or from the online Apple Store at www.apple.com/store). If you ordered Bluetooth technology when you purchased your Power Mac G5, it is already installed. Note: If your Power Mac G5 doesn't include Bluetooth technology, you can have it installed by an Apple Authorized Service Provider or at an Apple Store retail location. Bluetooth wireless technology eliminates the need for many cables that traditionally connect devices together. Bluetooth enabled devices can connect to each other wirelessly at distances up to 10 meters (33 feet). With Bluetooth wireless technology, you can do the following: Â Use a Bluetooth wireless keyboard, mouse, printer, or headset. Â Synchronize data between your Power Mac G5 and Bluetooth enabled PDA or mobile phone. You can perform a hot-sync operation or send your business card, address book, or calendar directly to a colleague's PDA or mobile phone. Â Exchange files between Bluetooth enabled computers and devices, even Mac to PC. Apple still recommends the use of AirPort Extreme wireless networking, however, for anything but the smallest files. Setting Up a Bluetooth Device Before you can use a Bluetooth enabled device with your Power Mac G5, you need to set up the device to work with your computer. After you set up the device, it is "paired" with your computer, and you can view the device in the Devices pane of Bluetooth preferences. You need to pair your computer with a device only once, and it will remain paired with that device until you delete the pairing. To set up a Bluetooth device: 1 Choose "Set up a Bluetooth device" from the Bluetooth status menu (◊) in the menu bar. 2 Follow the onscreen instructions for the type of device you want to set up. Important: If the Bluetooth status menu (◊) is not in the menu bar, open System Preferences and click Bluetooth. Click Settings and then select "Show Bluetooth status in the menu bar." To delete a pairing with a device: 1 Open System Preferences and click Bluetooth. 2 Click Devices and select the device from the list. 3 Click Delete Pairing. Chapter 3 Using Your Power Mac G5 41