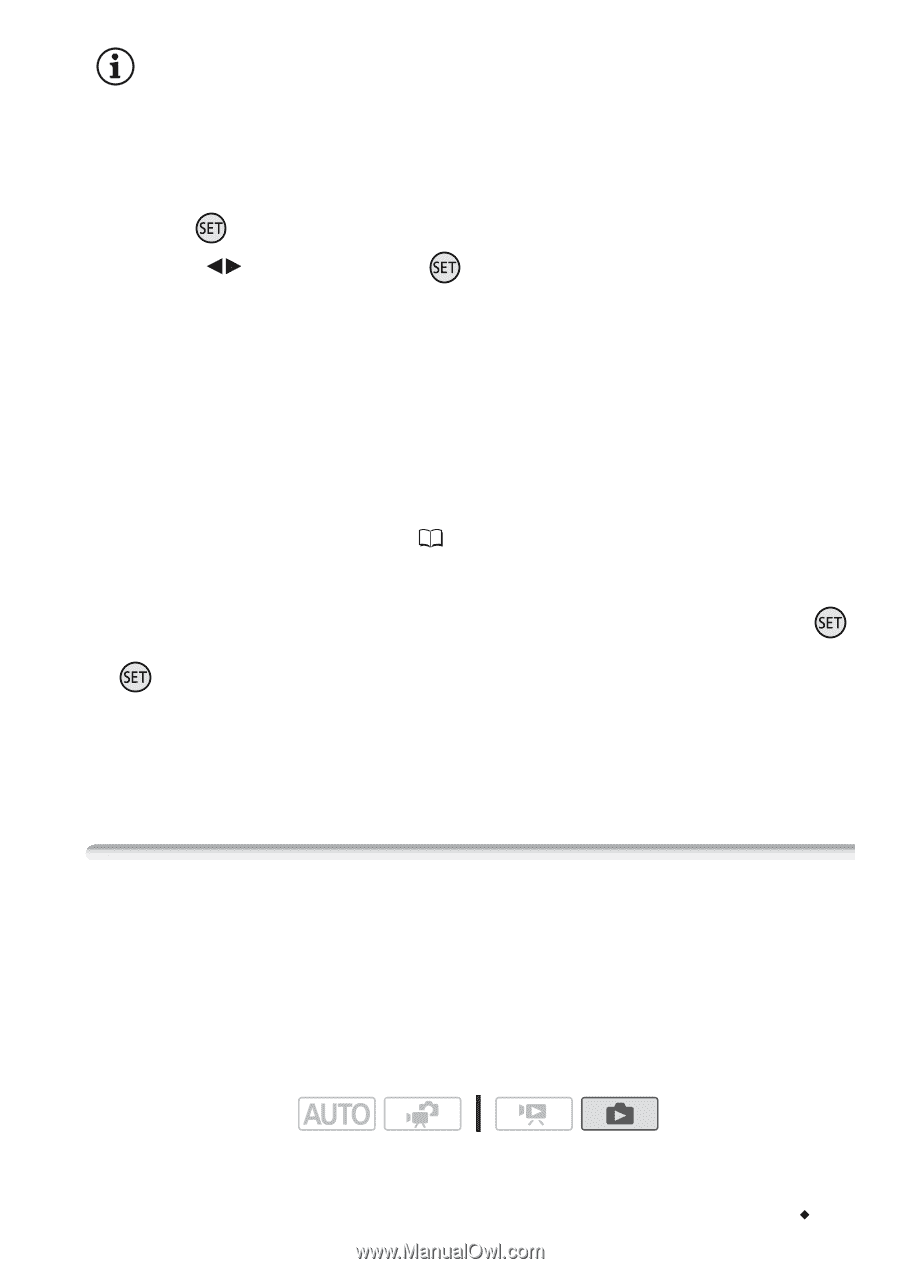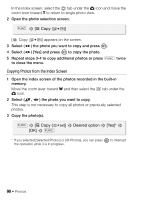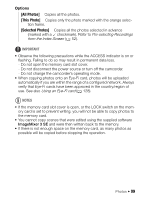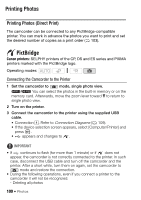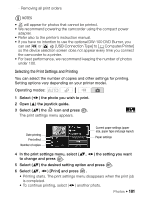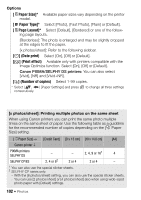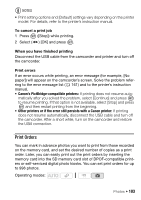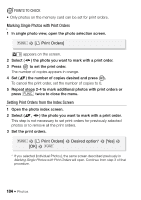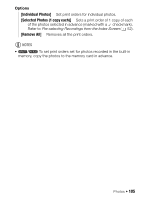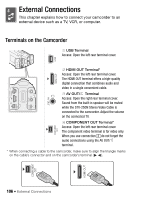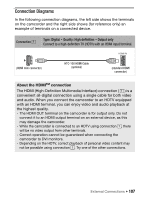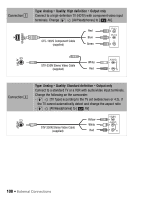Canon VIXIA HF R11 VIXIA HF R10/HF R11/HF R100 Instruction Manual - Page 103
Print Order
 |
View all Canon VIXIA HF R11 manuals
Add to My Manuals
Save this manual to your list of manuals |
Page 103 highlights
NOTES • Print setting options and [Default] settings vary depending on the printer model. For details, refer to the printer's instruction manual. To cancel a print job 1 Press ([Stop]) while printing. 2 Select ( ) [OK] and press . When you have finished printing Disconnect the USB cable from the camcorder and printer and turn off the camcorder. Print errors If an error occurs while printing, an error message (for example, [No paper]) will appear on the camcorder's screen. Solve the problem referring to the error message list ( 161) and to the printer's instruction manual. • Canon's PictBridge-compatible printers: If printing does not resume auto- matically after you solved the problem, select [Continue] and press to resume printing. If that option is not available, select [Stop] and press and then restart printing from the beginning. • Other printers or if the error still persists with a Canon printer: If printing does not resume automatically, disconnect the USB cable and turn off the camcorder. After a short while, turn on the camcorder and restore the USB connection. Print Orders You can mark in advance photos you want to print from those recorded on the memory card, and set the desired number of copies as a print order. Later, you can easily print out the print orders by inserting the memory card into the SD memory card slot of DPOF-compatible printers or self-serviced digital photo kiosks. You can set print orders for up to 998 photos. Operating modes: Photos Š 103