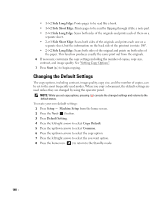Dell 2355DN User Guide - Page 143
Scanning Overview, SmarThru Office, Starting SmarThru Office - pdf
 |
View all Dell 2355DN manuals
Add to My Manuals
Save this manual to your list of manuals |
Page 143 highlights
Scanning Overview Scanning with your machine lets you turn pictures and text into digital files that can be stored on your computer. Then you can fax or email the files, upload them to your website, or use them to create projects that you can print. The scanning methods are scan to email, scan to computer (local and network), and scan to USB. Use your Dell 2355dn Laser MFP to convert pictures and text into editable images on your computer. After you install the software from the Software and Documentation CD, you can scanning images using SmarThru Office on your computer, or through the network using Dell Scan Manager, which enables you to scan a document on your printer as a JPEG, TIFF or PDF and save it to a network-connected computer. Or, you can send the scanned image as an e-mail attachment directly from the printer. NOTE: SmarThru Office is the scanning program provided with your printer. NOTE: If you prefer to use another application, such as Adobe PhotoShop, you must assign the application to the printer by selecting it from the list of available applications. Please refer to "Scanning Using Dell Scan Manager". SmarThru Office SmarThru Office offers you convenient features to use with your machine. Starting SmarThru Office Follow the steps below to start SmarThru Office: 1 Make sure that your machine and computer are turned on and properly connected to each other. 2 Once you have installed SmarThru Office, you will see the SmarThru Office icon on your desktop. 3 Double-click the SmarThru Office icon. NOTE: If you double-click the SmarThru Office icon, the Quick Start Guide window pops up. The Quick Start Guide window includes following menus: Categories, Binder, Life Cycle, Scan and OCR, and Fix and Enhance. You can disable this window by checking "Do not show this dialog again". 142