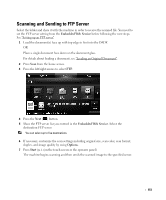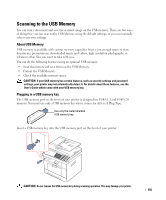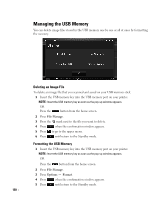Dell 2355DN User Guide - Page 155
Scanning Using the Windows Image Acquisition (WIA) Driver, Printers and Other Hardware - scanner software
 |
View all Dell 2355DN manuals
Add to My Manuals
Save this manual to your list of manuals |
Page 155 highlights
Scanning Using the Windows Image Acquisition (WIA) Driver Your printer also supports the WIA driver for scanning images. WIA is one of the standard components provided by Microsoft Windows XP/Server 2003/Server 2008/Vista/7 and works with digital cameras and scanners. Unlike the TWAIN driver, the WIA driver enables you to scan an image and easily manipulate those images without using additional software. NOTE: The WIA driver works only on Windows XP/Server 2003/Server 2008/Vista/7. 1 Load the document(s) face up with top edge in first into the DADF. OR Place a single document face down on the document glass. For details about loading a document, see "Loading an Original Document". 2 Click Start Control Panel Cameras. For Windows Vista, click Start and Cameras. Printers and Other Hardware Scanners and Control Panel Hardware and Sound Scanners 3 Double click your scanner icon. The Scanners and Camera Wizard launches. For Windows 7, click right button of mouse on device driver icon in Printers and Faxes Start Scan. New Scan application appears. 4 Choose your scanning preferences and click Preview to see how your preferences will affect the picture. 5 Enter a picture name, and select a file format and destination to save the picture. 6 Follow the on-screen instructions to edit the picture after it is copied to your computer. NOTE: SmarThru Office built-in OCR software can copy text from scanned documents to any text editing, word processing, or spreadsheet program. The OCR process requires textual images scanned at 150 to 600 dpi. 300 dpi or 600 dpi is recommended for graphics. 154