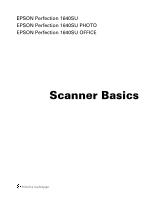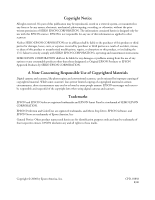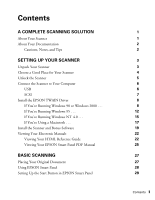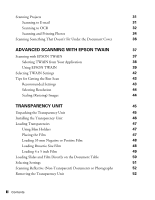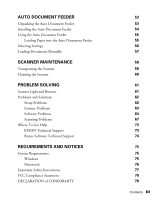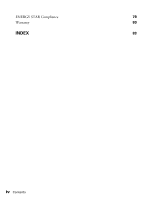Epson Perfection 1640SU Office Scanner Basics
Epson Perfection 1640SU Office Manual
 |
View all Epson Perfection 1640SU Office manuals
Add to My Manuals
Save this manual to your list of manuals |
Epson Perfection 1640SU Office manual content summary:
- Epson Perfection 1640SU Office | Scanner Basics - Page 1
EPSON Perfection 1640SU EPSON Perfection 1640SU PHOTO EPSON Perfection 1640SU OFFICE Scanner Basics Printed on recycled paper - Epson Perfection 1640SU Office | Scanner Basics - Page 2
cameras and scanners. Trademarks EPSON and EPSON Stylus are registered trademarks and EPSON Smart Panel is a trademark of SEIKO EPSON CORPORATION. EPSON Perfection and ColorTrue are registered trademarks, and Micro Step Drive, EPSON Software, and EPSON Store are trademarks of Epson America, Inc - Epson Perfection 1640SU Office | Scanner Basics - Page 3
the EPSON TWAIN Driver If You're Running Windows 98 or Windows 2000 . . . If You're Running Windows 95 . . . If You're Running Windows NT 4.0 . . . If You're Using a Macintosh . . . Install the Scanner and Bonus Software Viewing Your Electronic Manuals Viewing Your HTML Reference Guide Viewing - Epson Perfection 1640SU Office | Scanner Basics - Page 4
31 Scanning to OCR 32 Scanning and Printing Photos 34 Scanning Something That Doesn't Fit Under the Document Cover 36 ADVANCED SCANNING WITH EPSON TWAIN 37 Scanning with EPSON TWAIN 37 Selecting TWAIN from Your Application 38 Using EPSON TWAIN 39 Selecting TWAIN Settings 42 Tips for - Epson Perfection 1640SU Office | Scanner Basics - Page 5
PROBLEM SOLVING Scanner Light and Buttons Problems and Solutions Setup Problems Scanner Problems Software Problems Scanning Problems Where To Get Help EPSON Technical Support Bonus Software Technical Support REQUIREMENTS AND NOTICES System Requirements Windows Macintosh Important Safety Instructions - Epson Perfection 1640SU Office | Scanner Basics - Page 6
ENERGY STAR Compliance 79 Warranty 80 INDEX 83 iv Contents - Epson Perfection 1640SU Office | Scanner Basics - Page 7
14-bit grayscale image capture The EPSON Perfection 1640SU PHOTO includes a transparency unit for scanning negatives, slides, and positive film. The EPSON Perfection 1640SU OFFICE includes an auto document feeder to quickly scan multi-page documents. For a list of software included with your scanner - Epson Perfection 1640SU Office | Scanner Basics - Page 8
About Your Documentation This guide includes instructions for setting up your scanner, scanning tips, and troubleshooting advice. It also includes instructions for viewing your electronic manual. For details on using the scanner software, see your electronic Reference Guide. Cautions, Notes, and - Epson Perfection 1640SU Office | Scanner Basics - Page 9
shown below. USB interface cable scanner 2 or 3 CD-ROMs with driver, electronic manuals, scanner software, and bonus software The EPSON Perfection 1640SU and EPSON Perfection 1640SU PHOTO scanners include three CD-ROMs. The EPSON Perfection 1640SU OFFICE scanner includes two CD-ROMs. Setting - Epson Perfection 1640SU Office | Scanner Basics - Page 10
The EPSON Perfection 1640SU OFFICE includes an auto document feeder, which comes with the scanner instead of the document cover. See page 53 for instructions on unpacking and installing your auto document feeder. spare paper path guide auto document feeder document mat paper support Choose - Epson Perfection 1640SU Office | Scanner Basics - Page 11
fully raise the document cover. If you're using the auto document feeder, make sure there's enough room in front of the scanner to pull out the lower paper support. 18.5 inches (47 cm) when document cover is open 3.8 inches (9.6 cm) when document cover is closed 11.4 inches (28.9 cm) 17.4 inches - Epson Perfection 1640SU Office | Scanner Basics - Page 12
with SCSI or USB. See the sections below. USB If you are connecting to a PC, Microsoft® Windows® 98 or Windows 2000 must be preinstalled on your system. 1. Make sure the scanner is unplugged, and the computer and any USB devices connected to your computer are turned off. 2. Locate the USB cable - Epson Perfection 1640SU Office | Scanner Basics - Page 13
of the scanner. Then plug than the one supplied by EPSON or if you connect your scanner through more than one hub. scanner is preset at the factory to SCSI ID 2. If you need to change this number, turn the scanner Don't use SCSI ID 8 or 9 for your scanner; these are for factory use only. Don't use - Epson Perfection 1640SU Office | Scanner Basics - Page 14
for your EPSON TWAIN driver, scanner software, bonus software, and electronic documentation. If you have the EPSON Perfection 1640SU or the EPSON Perfection 1640SU PHOTO, your scanner also includes a third CD-ROM with Adobe Photoshop® 5.0 LE. If You're Running Windows 98 or Windows 2000 . . . You - Epson Perfection 1640SU Office | Scanner Basics - Page 15
. Then the New Hardware Wizard screen appears. 2. Insert the scanner software CD-ROM in the CD-ROM or DVD drive, then click Next. 3. Select the Search for the best driver for your device option (or Search for a suitable driver for your device in Windows 2000), then click Next. Setting Up Your - Epson Perfection 1640SU Office | Scanner Basics - Page 16
and you see the following screen: 6. Click Next to install your TWAIN driver. If your system stops installation and requests files from your Windows operating system CD-ROM, replace your scanner software CD-ROM with your Windows disk and click OK to continue. You may be prompted to re-insert the - Epson Perfection 1640SU Office | Scanner Basics - Page 17
Yes to finish installing your TWAIN driver. 8. After the scanner software installation is complete, the Screen Calibration utility automatically starts. You must calibrate your screen and scanner to reproduce images closely matching the originals. In the following window, move the slider to the - Epson Perfection 1640SU Office | Scanner Basics - Page 18
your scanner software and bonus software as described on page 19. If You're Running Windows 95 . . . You may be asked to insert your Windows operating system CD-ROM during the scanner installation. Have your Windows CD-ROM handy, in case you need it. 1. Make sure your SCSI board and SCSI driver are - Epson Perfection 1640SU Office | Scanner Basics - Page 19
Other Locations. 4. Make sure your scanner software CD-ROM is in the drive. Browse to the following location on your CD-ROM drive: TWAIN 5\WIN95. Then click OK. (The example shows F as the CD-ROM drive. Your CD-ROM drive letter may be different.) 5. When you see the window below, click Finish. Then - Epson Perfection 1640SU Office | Scanner Basics - Page 20
Install. Follow the instructions on the screen to install your TWAIN driver. 10. When installation is complete, you see the window on the right. Make sure Perfection1640 appears in the Scanner Selection list. 11. Click Test to check the connection. If the scanner software is installed correctly - Epson Perfection 1640SU Office | Scanner Basics - Page 21
your screen at a later time, see your electronic Reference Guide for instructions. 14. The Setup completion dialog box appears. Click OK. Now you can install your scanner software and bonus software as described on page 19. If You're Running Windows NT 4.0 . . . You may be asked to insert your - Epson Perfection 1640SU Office | Scanner Basics - Page 22
Install. Follow the instructions on the screen to install your TWAIN driver. 8. When installation is complete, you see the window on the right. Make sure Perfection1640 appears in the Scanner Selection list. 9. Click Test to check the connection. If the scanner software is installed correctly, you - Epson Perfection 1640SU Office | Scanner Basics - Page 23
not perfectly blend together; however, try to make the two tones match as closely as possible. For best print results from an EPSON ink Reference Guide for instructions. 12. The Setup completion dialog box appears. Click OK. Now you can install your scanner software and bonus software as described - Epson Perfection 1640SU Office | Scanner Basics - Page 24
see the Install TWAIN Driver screen. Click Install. 6. You see the EPSON TWAIN Driver Installer screen. Click Install to install your TWAIN driver. 7. When the scanner software installation is complete, you see this screen: Click Quit. You see the Screen Calibration window. You must calibrate your - Epson Perfection 1640SU Office | Scanner Basics - Page 25
your computer. Follow these steps: 1. Insert the scanner software CD-ROM in your CD-ROM or DVD drive. 2. Windows: Double-click My Computer, then double-click the CD-ROM icon. The CD-ROM window opens. Double-click EPSON.exe. Macintosh: Double-click the EPSON CD-ROM icon to open it, if necessary - Epson Perfection 1640SU Office | Scanner Basics - Page 26
The Main Menu appears on your screen. 4. Click Scanner Software. The Scanner Software screen appears. 5. Click EPSON Smart Panel. 6. Click the Install button and follow the instructions on the screen to install EPSON Smart Panel. 20 Setting Up Your Scanner - Epson Perfection 1640SU Office | Scanner Basics - Page 27
is complete, you return to the EPSON Smart Panel install screen. Click Back. 8. From the Scanner Software screen, click ScanSoft TextBridge Pro. 9. Click the Install button and follow the instructions on the screen to install TextBridge Pro. 10. In Windows, when the installation is complete, you - Epson Perfection 1640SU Office | Scanner Basics - Page 28
selected software. (You can skip the installation by clicking the Back button at the bottom of the window.) 14 scanner software CD-ROM and click Electronic Documentation. Viewing Your HTML Reference Guide Your scanner software CD-ROM includes an electronic Reference Guide for your scanner. The manual - Epson Perfection 1640SU Office | Scanner Basics - Page 29
scanner software CD-ROM. You can view your electronic Reference Guide from the CD-ROM or copy it to your hard drive and view it from there. Follow these steps: 1. Insert your scanner software CD-ROM. 2. Windows: Double-click My Computer, double-click your drive icon, then double-click the EPSON - Epson Perfection 1640SU Office | Scanner Basics - Page 30
there. For details on viewing the manual, see section below. If you copied the manual to your hard drive, you can access it at any time, as follows: Windows: Select Start, Programs, EPSON, and click Reference Guide. Macintosh: Open the EPSON PERFECTION 1640SU folder and double-click View Reference - Epson Perfection 1640SU Office | Scanner Basics - Page 31
you install the software. In Windows, you can access the manual by clicking Start, Programs, EPSON Smart Panel for Scanner, then EPSON Smart Panel for Scanner User's Manual. On a Macintosh, open the EPSON Smart Panel for Scanner folder and double-click SMART PANEL for Scanner Manual. If you already - Epson Perfection 1640SU Office | Scanner Basics - Page 32
s Use the arrow buttons in the toolbar or the vertical scroll bar on the right side of the document to move through a manual. (The box to the left of the scroll bar displays the current page number.) For more information, see your Acrobat Reader online guide. 26 Setting Up Your Scanner - Epson Perfection 1640SU Office | Scanner Basics - Page 33
scanning with a convenient on-screen control panel. Your EPSON Perfection 1640SU also lets you scan directly to a Smart Panel application simply by pressing the ] Start button. If you're experienced with scanning, you can use the EPSON TWAIN interface to scan with applications like Adobe PhotoDeluxe - Epson Perfection 1640SU Office | Scanner Basics - Page 34
your document or photo: For instructions on installing EPSON Smart Panel, see page 19. 1. Place your original document(s) face down on the document table, as described on the previous page. 2. Do one of the following to open the Smart Panel: s Press the ] Start button on your scanner. s Click the - Epson Perfection 1640SU Office | Scanner Basics - Page 35
Photo Print only with an EPSON Stylus Color or EPSON Stylus Photo printer. For detailed instructions on using each of the Smart Panel options, read your electronic manual for EPSON steps: 1. Open EPSON Smart Panel: In Windows, click the Smart Panel icon on the Windows taskbar. On a Macintosh, - Epson Perfection 1640SU Office | Scanner Basics - Page 36
to scan to using the scanner's Start button. The Start . The next time you press the ] Start button, the scanner automatically scans, using the option you selected. See page 31 for 34 for a detailed example of scanning and printing photos. When copying or printing, make sure your printer is turned - Epson Perfection 1640SU Office | Scanner Basics - Page 37
instructions, see your electronic manual for EPSON Smart Panel. Scanning to E-mail You can scan photos or documents and then attach the resulting files to an e-mail message. Follow these steps to scan to e-mail: 1. Open the EPSON Smart Panel: In Windows Click Scan. The scanner scans your image(s). - Epson Perfection 1640SU Office | Scanner Basics - Page 38
-page documents or a single multi-page document. Follow these steps to scan to OCR: 1. Open the EPSON Smart Panel: In Windows, click the Smart Panel icon on the Windows taskbar. On a Macintosh, click the Apple menu icon, then click EPSON SMART PANEL. 2. Click the Scan to OCR icon. 32 Basic Scanning - Epson Perfection 1640SU Office | Scanner Basics - Page 39
you will be using either of these options. 4. Click Scan. The scanner scans your document and you see the Recognize screen: s Select a language Options button and set up additional options. TextBridge Pro does not work with EPSON Smart Panel on Macintosh systems. Use TextBridge Pro by itself, or use - Epson Perfection 1640SU Office | Scanner Basics - Page 40
using the transparency unit. You can use Photo Print only with an EPSON Stylus Color or EPSON Stylus Photo printer. Make sure you have paper loaded in your EPSON printer and the printer is turned on, then follow these steps: 1. Open the EPSON Smart Panel: In Windows, click the Smart Panel icon on - Epson Perfection 1640SU Office | Scanner Basics - Page 41
Print icon. You see the Photo Print panel: change to a different printer select print size select paper size and type select media type of source image scan and print 3. Make sure the EPSON printer you want to print to is selected. If the incorrect printer is selected, click the printer icon and - Epson Perfection 1640SU Office | Scanner Basics - Page 42
the cover. If your document is too thick to fit under the cover-such as a photo in an album-you can remove the document cover. To do this, simply open the cover so the hinges are aligned with the notches on the scanner. Then lower the cover so the hinges fit into the notches and close the document - Epson Perfection 1640SU Office | Scanner Basics - Page 43
software. Once you've started your application, you need to select the scanner "source" you want to scan with. Your EPSON Perfection 1640SU scanner comes with the EPSON TWAIN 5 driver. You need to select this driver as the source in your application. This section contains step-by-step instructions - Epson Perfection 1640SU Office | Scanner Basics - Page 44
, Import, or Acquire, and then select either Select TWAIN_32 Source (Windows) or TWAIN Select (Macintosh). click to select the scanner source 3. Select EPSON TWAIN 5 and click OK or Select. You can also access EPSON TWAIN from EPSON Smart Panel; click the TWAIN button on the Scan Settings screen for - Epson Perfection 1640SU Office | Scanner Basics - Page 45
Import or Acquire and if necessary, select either TWAIN_32 (Windows) or TWAIN Acquire (Macintosh). click to open EPSON TWAIN If your computer fails to recognize the scanner, you won't see the EPSON TWAIN driver when you try to select a scanner source from your host application. In addition, an error - Epson Perfection 1640SU Office | Scanner Basics - Page 46
You see the following window: 3. Click Manual Mode to open the EPSON TWAIN 5 window: 4. Select the type of image (such as Color Photo or Line Art) and final output destination (such as Screen/Web or Laser Printer) from the Image Type and Destination menus. 40 Advanced Scanning with EPSON TWAIN - Epson Perfection 1640SU Office | Scanner Basics - Page 47
Click Close to close the EPSON TWAIN window. See "Selecting TWAIN Settings" on page 42 for a summary of EPSON TWAIN settings, or your electronic Reference Guide for a complete description. If the operate light continues to blink, it may indicate an error condition. See "Scanner Light and Buttons" on - Epson Perfection 1640SU Office | Scanner Basics - Page 48
, and the preferred order you should adjust them in. Detailed descriptions are given in your electronic Reference Guide. Manually adjust settings in the EPSON TWAIN window in the following order: 1 Select the basic settings: Document Source Image Type Destination 3 Automatically set the scan area - Epson Perfection 1640SU Office | Scanner Basics - Page 49
in your scanning software, you'll need to do major photo retouching in a program such as Adobe PhotoDeluxe or Adobe Photoshop to correct or mask problems such as a coffee stain on the original image. Recommended Settings If you are manually adjusting the settings in the TWAIN window, you should - Epson Perfection 1640SU Office | Scanner Basics - Page 50
For 1440 dpi ink jet printers, such as the EPSON Stylus Color or Photo series, use a scanning resolution of approximately 300 dpi. photo, you'll need to scan at a high enough resolution to retain your image quality, but not so high that your file size is too large to be efficient. You must manually - Epson Perfection 1640SU Office | Scanner Basics - Page 51
.com (U.S. sales only). In Canada, please call (800) 873-7766 for dealer referral. The transparency unit is included with the EPSON Perfection 1640SU PHOTO scanner. Unpacking the Transparency Unit Make sure that all the items below are included in the transparency unit box. If any items are missing - Epson Perfection 1640SU Office | Scanner Basics - Page 52
. 5. Connect the transparency unit connector (arrow faces up) to the scanner's option interface. on/off switch 6. Turn on the transparency unit. 7. Turn on the scanner. For information on loading transparencies and selecting driver settings, see "Loading Transparencies," below. 46 Transparency Unit - Epson Perfection 1640SU Office | Scanner Basics - Page 53
them directly on the document table, as described in the following sections. calibration window lid Using Film Holders Three film holders are included with the transparency unit. To place film in the holders, see the instructions for the type of film you're scanning. To remove a film holder from - Epson Perfection 1640SU Office | Scanner Basics - Page 54
the position of 35 mm film by sliding the strips in the film holder so the frames you want to scan are positioned in the window. Loading Brownie Size Film Brownie size film is 2.4 × 3.5 inches (6 × 9 cm). Insert the film in the Brownie size film holder, base side facing down. Place the - Epson Perfection 1640SU Office | Scanner Basics - Page 55
Loading 4 x 5 inch Film Insert film in the 4 × 5 inch film holder, base side facing down. Place the film holder on the document table. Align the upper left corner of the film holder with the upper left corner of the transparency unit. Transparency Unit 49 - Epson Perfection 1640SU Office | Scanner Basics - Page 56
Loading Slides and Film Directly on the Document Table Hold the film by the edges or use gloves. Touching the film surface with bare hands can leave fingerprints or other marks on the film. You can scan slides and film strips in the 4 × 5-inch (101.6 × 127 mm) scanning area of the transparency unit. - Epson Perfection 1640SU Office | Scanner Basics - Page 57
not be able to scan the document or get correctly colored images. calibration window Selecting Settings In EPSON TWAIN, select TPU - Neg. Film or TPU - Pos. Film as button. For details on scanner software settings, see your electronic Reference Guide, as described on page 22. Transparency Unit 51 - Epson Perfection 1640SU Office | Scanner Basics - Page 58
and the document table. Remember to change the Document Source setting to Flatbed in EPSON TWAIN. Be aware that the entire document table will be scanned so document table. 3. Unplug the transparency unit connector from the scanner's option interface. 4. Store the transparency unit and film holders - Epson Perfection 1640SU Office | Scanner Basics - Page 59
for creating an image database. The auto document feeder is included with the EPSON Perfection 1640 OFFICE scanner. Unpacking the Auto Document Feeder auto document feeder paper support document mat spare paper path guide When you unpack your auto document feeder (ADF), make sure you have all - Epson Perfection 1640SU Office | Scanner Basics - Page 60
and close the ADF. 5. Attach the ADF's connector (arrow faces up) to the scanner's option interface. 6. Attach the paper support to the ADF. 7. Turn on the scanner. For information on loading paper in the ADF and selecting driver settings, see "Selecting Settings" on page 56. 54 Auto Document Feeder - Epson Perfection 1640SU Office | Scanner Basics - Page 61
Using the Auto Document Feeder Loading Paper into the Auto Document Feeder Your ADF can automatically load up to 30 sheets of the following paper sizes (based on a paper weight of 17 lbs and a stack thickness of 0.24 inch [6.0 mm] or less): s Letter: 8.5 × 11 inches (215.9 × 279.4 mm) s Legal: 8.5 × - Epson Perfection 1640SU Office | Scanner Basics - Page 62
into the auto document feeder: 1. Pull out the lower paper support. 2. Slide the right edge guide all the way to the right. 3. Insert the paper stack Document Source setting in EPSON TWAIN. For more information on selecting driver settings, see your electronic Reference Guide, as described on page - Epson Perfection 1640SU Office | Scanner Basics - Page 63
Loading Documents Manually You can load documents manually even when the ADF is installed. Lift . Cover any exposed areas of the document table glass. Be sure to select Flatbed in the Document Source settings in EPSON TWAIN. Opening the auto document feeder or its cover while it is operating results - Epson Perfection 1640SU Office | Scanner Basics - Page 64
58 Auto Document Feeder - Epson Perfection 1640SU Office | Scanner Basics - Page 65
tells you how to transport your scanner safely and gives you basic maintenance instructions. Transporting the Scanner When you transport the scanner a long distance or store it for an extended time, secure the carriage by following the steps below. 1. Turn on the scanner and wait until the carriage - Epson Perfection 1640SU Office | Scanner Basics - Page 66
lubricants inside the scanner. If you think repairs or adjustments are necessary, consult your dealer or contact EPSON. If you are using the auto document feeder with your scanner, you should clean the paper path guide periodically. See your electronic Reference Guide for instructions, as described - Epson Perfection 1640SU Office | Scanner Basics - Page 67
the basics for diagnosing and solving scanner problems. For illustrations identifying the scanner parts, see the inside back cover. For more troubleshooting tips, see the "Troubleshooting" section of your electronic Reference Guide, as described on page 22. Scanner Light and Buttons If an error - Epson Perfection 1640SU Office | Scanner Basics - Page 68
Ignore or Warn instead. s If you see an error message or the software doesn't install correctly on Windows 2000 or Windows NT, you may not have software installation privileges. See your system administrator. s Reinstall EPSON TWAIN from the Reinstall TWAIN Driver screen on your CD-ROM. See page 66. - Epson Perfection 1640SU Office | Scanner Basics - Page 69
Enabling Scanner Monitoring" in your Reference Guide. You're having trouble scanning while using the optional equipment. s Make sure the option is correctly installed and connected to the scanner's option interface. s If you're using the transparency unit, make sure it is turned on. Problem Solving - Epson Perfection 1640SU Office | Scanner Basics - Page 70
is closed, and push the feeder mechanism down until it clicks into place. Software Problems You can't open the EPSON TWAIN driver. s Check the cable connection. Also, make sure the scanner's operate light is on. The scanner should be turned on before you start your computer. If necessary, turn on - Epson Perfection 1640SU Office | Scanner Basics - Page 71
to uninstall your TWAIN driver in Windows 98 or Windows 2000. 1. Double-click the Scanners and Cameras icon in the Windows Control Panel. 2. On the Devices tab, select EPSON Perfection 1640. 3. Click the Remove button. Then click OK to close the window. 4. Restart your computer. Problem Solving 65 - Epson Perfection 1640SU Office | Scanner Basics - Page 72
EPSON (for example: D:\EPSON). 3. On the Main Menu, select Reinstall Scanner Software. 4. On the next screen, click the Reinstall button. 5. At the restart message, click OK. 6. In Windows 98 or Windows your scanner software. 66 Problem Solving In Windows 95, you see the Update Device Driver Wizard - Epson Perfection 1640SU Office | Scanner Basics - Page 73
Scanning Problems The file size is too big. Adjust your scan settings. Try selecting a lower resolution (dpi), or scan only part of the image. Your scanned image is faint or has gaps. s Check the brightness setting. Decrease the software or driver's brightness setting. s Try adjusting the Gamma - Epson Perfection 1640SU Office | Scanner Basics - Page 74
Make sure the document is placed flat against the scanner's document table glass. If only part of the image the document table glass is clean. s Make sure the scanner is not tilted or placed on an unstable or uneven surface the document table edge guides, you may have to reposition your document so that - Epson Perfection 1640SU Office | Scanner Basics - Page 75
the brightness with your application software. Also check the brightness and contrast values of your display screen. s If you're using the transparency unit, make sure the rectangular window near the hinges on the scanning area and causing your scans to appear darker. Set Problem Solving 69 - Epson Perfection 1640SU Office | Scanner Basics - Page 76
make sure they are correct for your image type. Try different combinations of image settings using your scanner software. s Try increasing your monitor's color palette to 16 or 24 bit. s Your software may not have sufficient color matching and color management features, or these components of your - Epson Perfection 1640SU Office | Scanner Basics - Page 77
paper path guide. If the problem still exists, the guide may be scratched and must be replaced. Lines appear in the scanned image when using the transparency unit. Dust in the transparency unit's calibration window will result in a vertical line in the scanned image. Clean the scanner document glass - Epson Perfection 1640SU Office | Scanner Basics - Page 78
printer. (See your software manual.) Straight lines in the image are jagged. The document may have been placed at an angle on the document table. Align it so that the horizontal and vertical lines are carefully aligned with the scales on the top and side of the document table. 72 Problem Solving - Epson Perfection 1640SU Office | Scanner Basics - Page 79
information: Service Access World Wide Web From the Internet, you can reach EPSON Support at http://support.epson.com. At this site, you can download drivers and other files, look at documentation such as product brochures and user manuals, and access troubleshooting information. EPSON Internet - Epson Perfection 1640SU Office | Scanner Basics - Page 80
) 749-9944 - 9:00 AM to 5:00 PM, EST, Monday through Friday www.ezcolor.com/faq.html [email protected] * The MonacoEZcolor software offer is available at a discounted price for EPSON Perfection 1640SU owners, for a limited time. Call (978) 749-9944 to order from Monaco Systems. The color - Epson Perfection 1640SU Office | Scanner Basics - Page 81
and more memory are recommended. If you are scanning high-resolution images, you need more than the minimum available hard disk space listed. Windows s An IBM® compatible PC with a 486/66 MHz or faster processor s 16MB RAM (32MB recommended) s 50MB available hard disk space s Mouse or pointing - Epson Perfection 1640SU Office | Scanner Basics - Page 82
Macintosh You cannot use a serial interface to connect the scanner. s 32MB RAM (64MB recommended) s 50MB available hard disk space s including the video card, monitor, and software. See the documentation for these products for details. EPSON TWAIN supports the Apple ColorSync™ 2.x color management - Epson Perfection 1640SU Office | Scanner Basics - Page 83
instructions marked on the scanner. s Unplug the scanner before cleaning. Clean with a damp cloth only. Do not spill liquid on the scanner. s Do not place the scanner Do not attempt to service the scanner yourself. s Unplug the scanner and refer servicing to qualified service personnel under the - Epson Perfection 1640SU Office | Scanner Basics - Page 84
installation. This equipment generates, uses, and can radiate radio frequency energy and, if not installed and used in accordance with the instructions, may cause harmful interference to radio or television reception. However, there is no guarantee that interference will not occur in a particular - Epson Perfection 1640SU Office | Scanner Basics - Page 85
: Image Scanner Model: G754A ENERGY STAR Compliance As an ENERGY STAR Partner, EPSON has determined that this product meets the ENERGY STAR guidelines for energy efficiency. The EPA ENERGY STAR office equipment program is a voluntary partnership with the computer and office equipment industry - Epson Perfection 1640SU Office | Scanner Basics - Page 86
quality. EPSON's liability for replacement of the covered product will not exceed the original retail selling price of the software problems, interaction with non-EPSON products, or service other than by an EPSON Authorized Servicer. If a claimed defect cannot be identified or reproduced in service - Epson Perfection 1640SU Office | Scanner Basics - Page 87
, ANY STATEMENTS OR REPRESENTATIONS MADE BY ANY OTHER PERSON OR FIRM ARE VOID. IN THE EVENT THE REMEDIES ABOVE FAIL, EPSON'S ENTIRE LIABILITY SHALL BE LIMITED TO A REFUND OF THE PRICE PAID FOR THE EPSON PRODUCT COVERED BY THIS LIMITED WARRANTY. EXCEPT AS PROVIDED IN THIS WRITTEN WARRANTY, NEITHER - Epson Perfection 1640SU Office | Scanner Basics - Page 88
82 Requirements and Notices - Epson Perfection 1640SU Office | Scanner Basics - Page 89
, 55 to 57 troubleshooting, 63 to 64 unpacking, 53 B Base side, 47 Blurred image, 68 Brightness problems, 69 to 70 Brownie size film, loading, 48 Buttons, 61 C Calibration screen Macintosh, 18 Windows, 11, 15, 17 Calibration window, 47 Cleaning the scanner, 60 Connecting the scanner to your computer - Epson Perfection 1640SU Office | Scanner Basics - Page 90
cover, 36 EPSON TWAIN driver in Macintosh, 17 to 19 EPSON TWAIN driver in Windows, 8 to 17 scanner software and bonus software, 19 to 22 transparency unit, 46 L Lid problems, 63 removing, 36 Light, scanner, 61, 63 Lines in image, 71 Loading paper auto document feeder, 55 to 57 manually, 57 Loading - Epson Perfection 1640SU Office | Scanner Basics - Page 91
Macintosh, 18 Windows, 11, 15, 17 SCSI connecting, 7 to 8 ID number, 7 troubleshooting, 62, 63, 64, 65 Service, 73 to 74 Setting tips, 43 Setting up scanner, 3 to 8 Settings, software, 40 to 41, 42, 43, 51, 56 Setup problems, 62 Slides, loading, 50 to 51 Smart Panel electronic manual, 25 to - Epson Perfection 1640SU Office | Scanner Basics - Page 92
V Viewing electronic manuals, 22 to 26 W Windows installing software, 8 to 17, 19 to 22 screen calibration, 11, 15, 17 system requirements, 75 troubleshooting, 62, 64 to 66 uninstalling software, 65 to 66 World Wide Web, 73 86
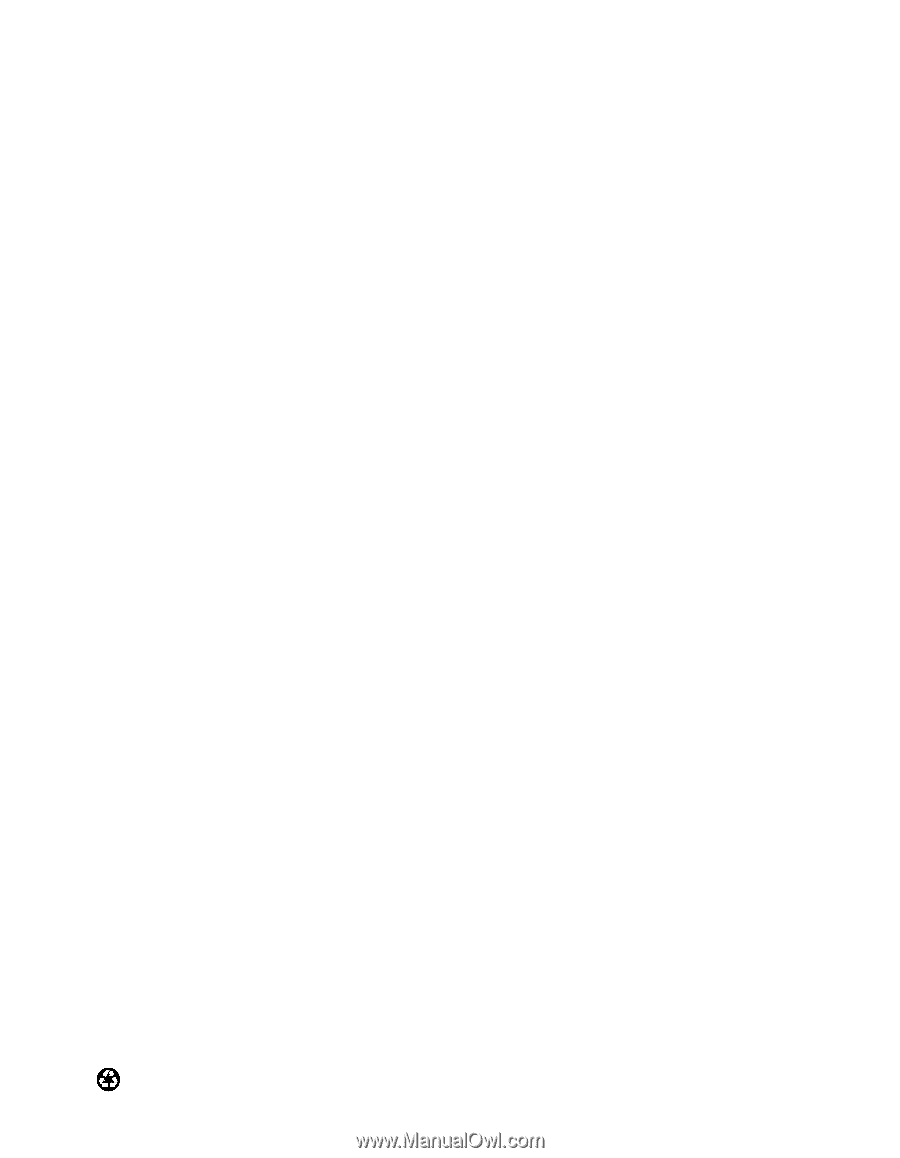
EPSON Perfection 1640SU
EPSON Perfection 1640SU PHOTO
EPSON Perfection 1640SU OFFICE
Scanner Basics
Printed on recycled paper