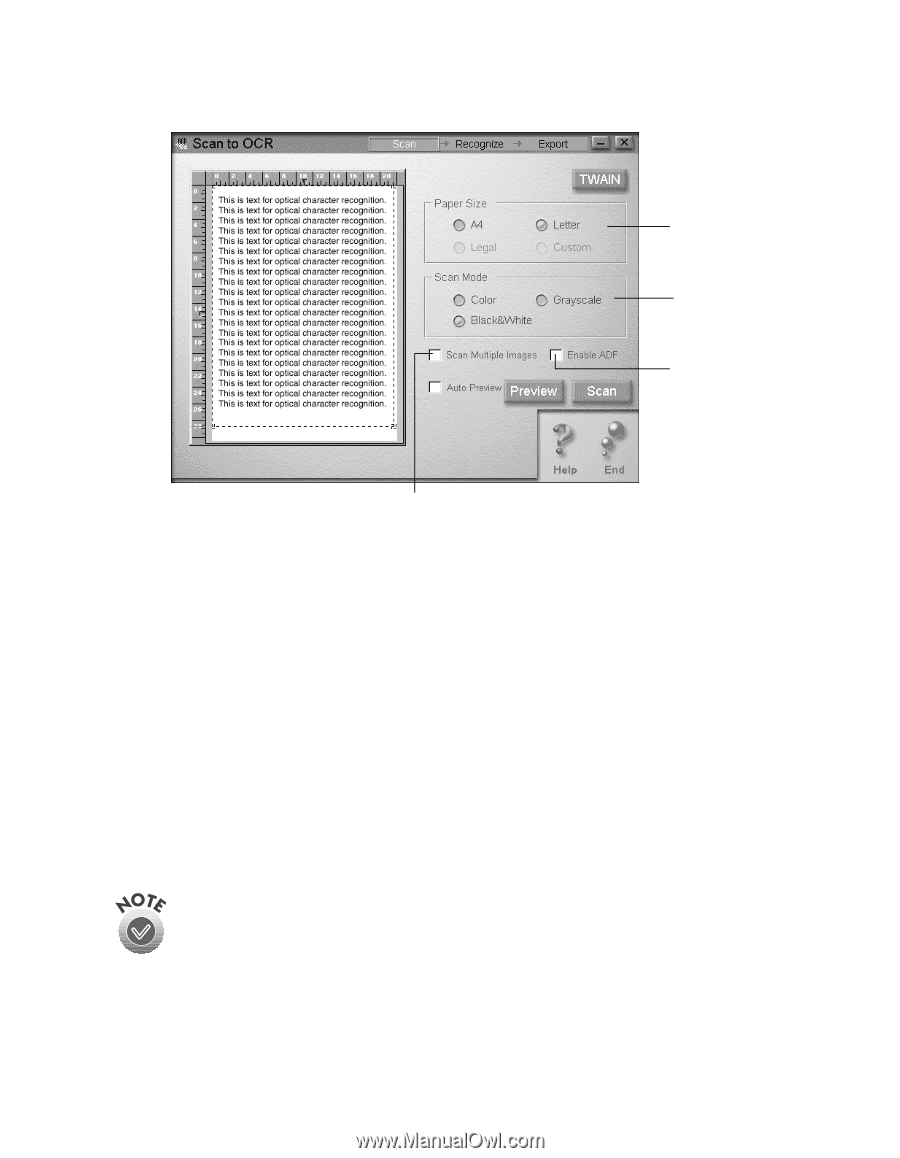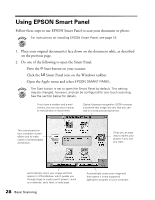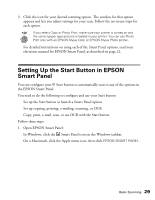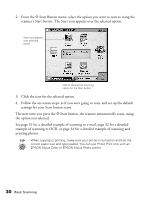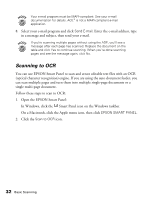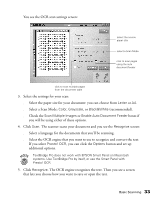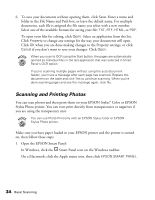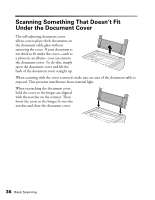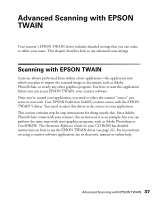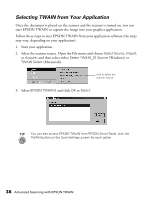Epson Perfection 1640SU Office Scanner Basics - Page 39
Select a Scan Mode, Letter, Color, Grayscale, Black&White, Scan Multiple Images
 |
View all Epson Perfection 1640SU Office manuals
Add to My Manuals
Save this manual to your list of manuals |
Page 39 highlights
You see the OCR scan settings screen: select the source paper size select a Scan Mode click to scan pages using the auto document feeder click to scan multiple pages from the document table 3. Select the settings for your scan: s Select the paper size for your document: you can choose from Letter or A4. s Select a Scan Mode: Color, Grayscale, or Black&White (recommended). s Check the Scan Multiple Images or Enable Auto Document Feeder boxes if you will be using either of these options. 4. Click Scan. The scanner scans your document and you see the Recognize screen: s Select a language for the documents that you'll be scanning. s Select the OCR engine that you want to use to recognize and convert the text. If you select Presto! OCR, you can click the Options button and set up additional options. TextBridge Pro does not work with EPSON Smart Panel on Macintosh systems. Use TextBridge Pro by itself, or use the Smart Panel with Presto! OCR. 5. Click Recognize. The OCR engine recognizes the text. Then you see a screen that lets you choose how you want to save or open the text. Basic Scanning 33