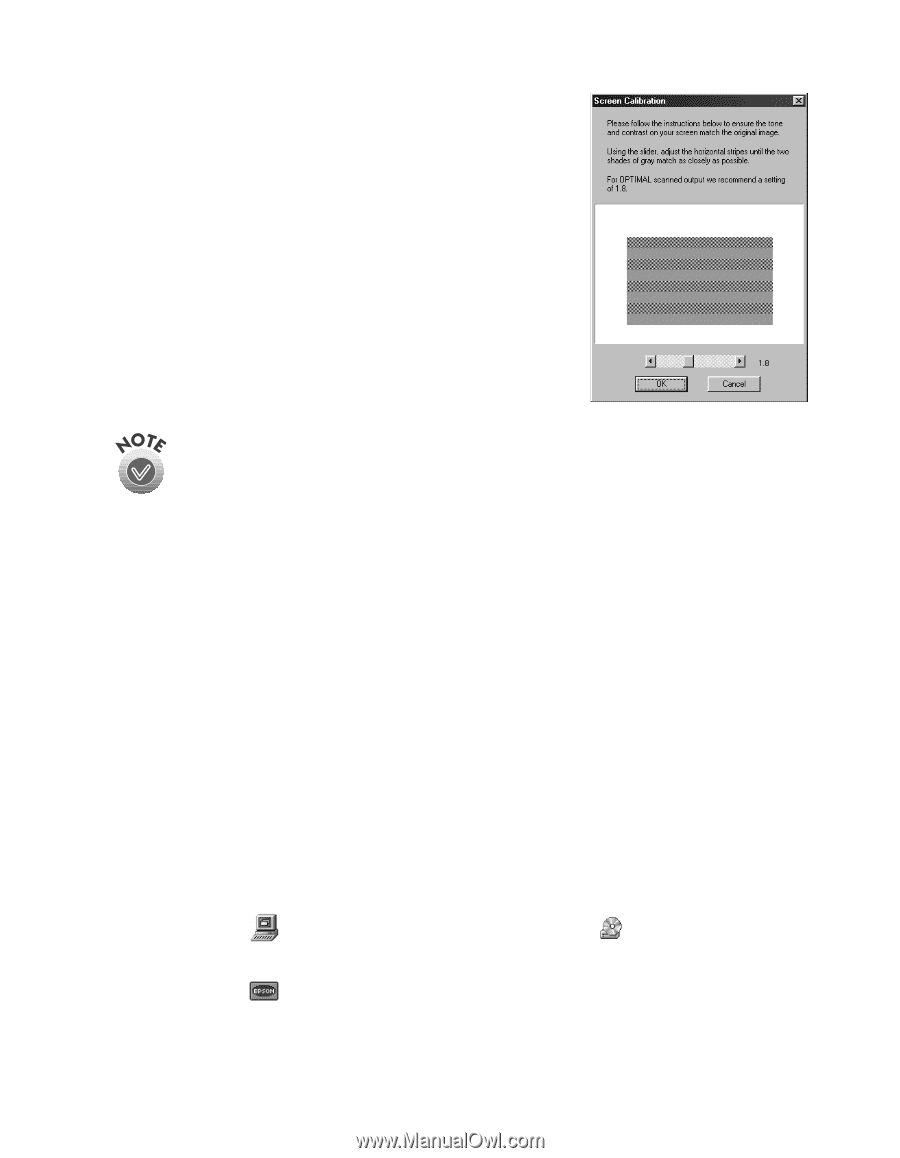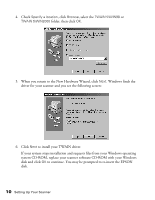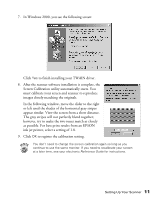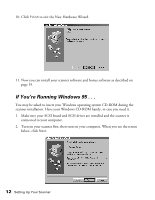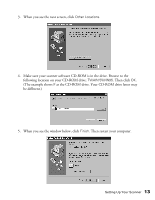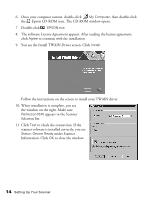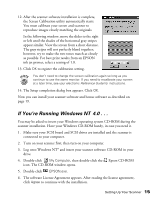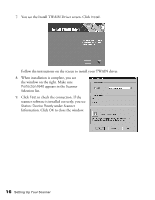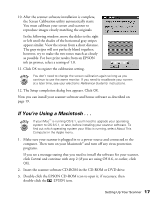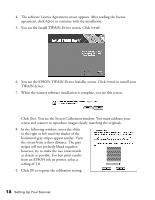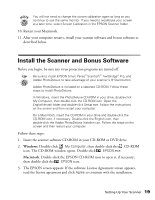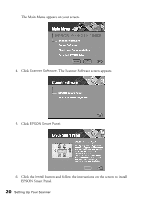Epson Perfection 1640SU Office Scanner Basics - Page 21
If You’re Running Windows NT 4.0 . . ., Log onto Windows NT
 |
View all Epson Perfection 1640SU Office manuals
Add to My Manuals
Save this manual to your list of manuals |
Page 21 highlights
12. After the scanner software installation is complete, the Screen Calibration utility automatically starts. You must calibrate your screen and scanner to reproduce images closely matching the originals. In the following window, move the slider to the right or left until the shades of the horizontal gray stripes appear similar. View the screen from a short distance. The gray stripes will not perfectly blend together; however, try to make the two tones match as closely as possible. For best print results from an EPSON ink jet printer, select a setting of 1.8. 13. Click OK to register the calibration setting. You don't need to change the screen calibration again so long as you continue to use the same monitor. If you need to recalibrate your screen at a later time, see your electronic Reference Guide for instructions. 14. The Setup completion dialog box appears. Click OK. Now you can install your scanner software and bonus software as described on page 19. If You're Running Windows NT 4.0 . . . You may be asked to insert your Windows operating system CD-ROM during the scanner installation. Have your Windows CD-ROM handy, in case you need it. 1. Make sure your SCSI board and SCSI driver are installed and the scanner is connected to your computer. 2. Turn on your scanner first, then turn on your computer. 3. Log onto Windows NT® and insert your scanner software CD-ROM in your drive. 4. Double-click My Computer, then double-click the Epson CD-ROM icon. The CD-ROM window opens. 5. Double-click EPSON.exe. 6. The software License Agreement appears. After reading the license agreement, click Agree to continue with the installation. Setting Up Your Scanner 15