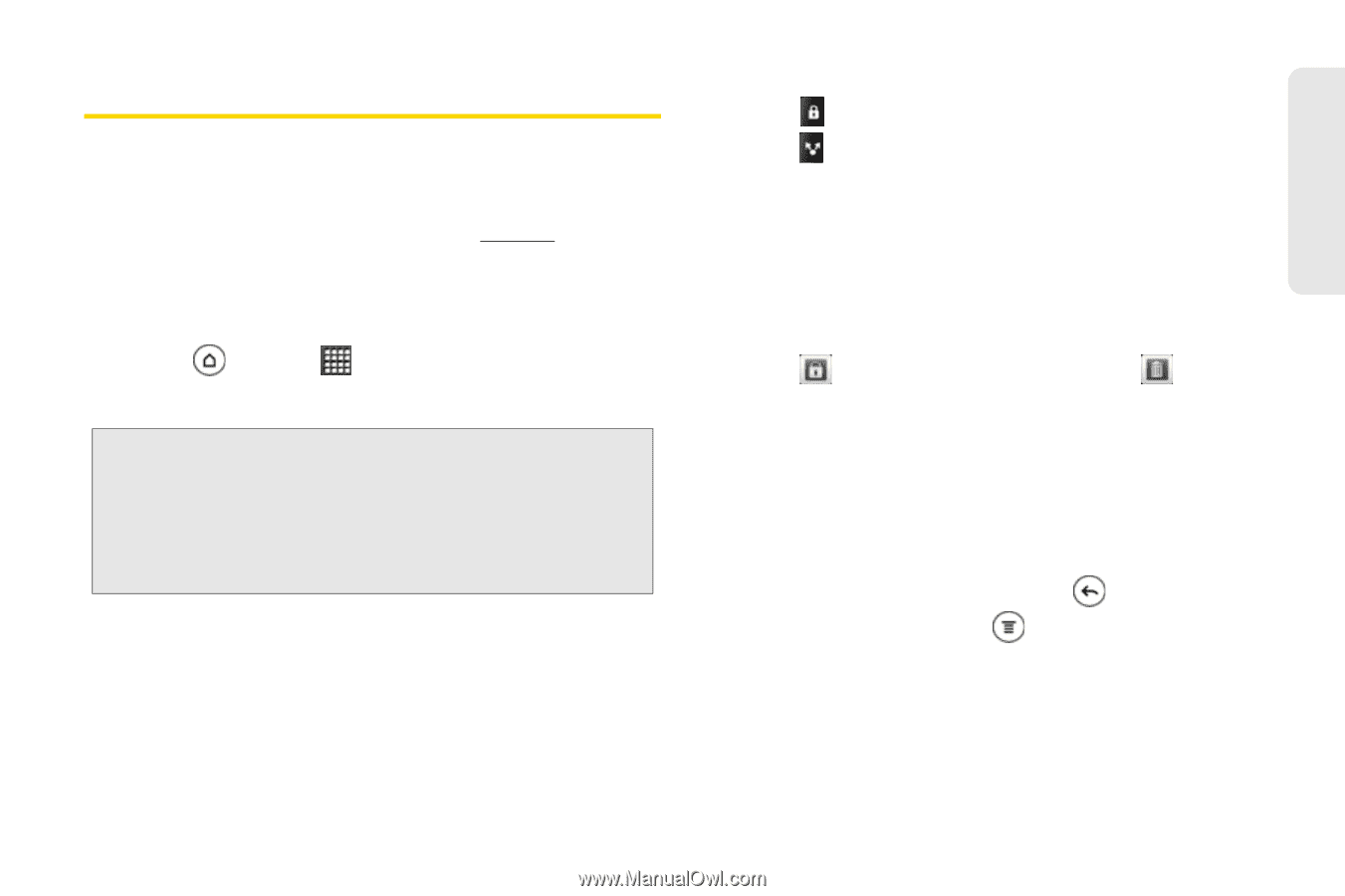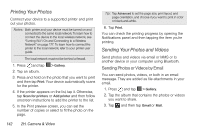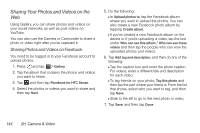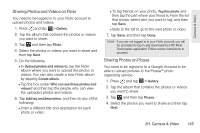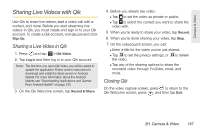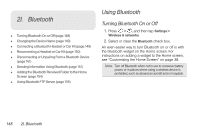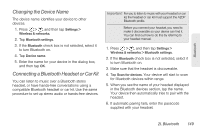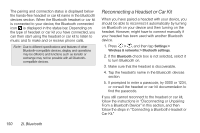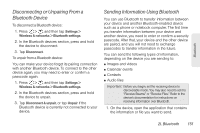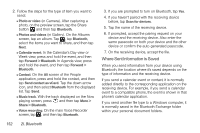HTC EVO 3D User Manual - Page 159
Sharing Live Videos with Qik, Closing Qik
 |
View all HTC EVO 3D manuals
Add to My Manuals
Save this manual to your list of manuals |
Page 159 highlights
Camera & Video Sharing Live Videos with Qik Use Qik to share live videos, start a video call with a contact, and more. Before you start streaming live videos in Qik, you must create and sign in to your Qik account. To create a Qik account, visit qik.com and click Sign Up. Sharing a Live Video in Qik 1. Press and tap > Qik Video. 2. Tap Log in and then log in to your Qik account. Note: The first time you open Qik Video, you will be asked to update the application. Follow screen instructions to download and install the latest version in Android Market. For more information about the Android Market, see "Downloading Applications and Games From Android Market" on page 210. 3. On the Qik Welcome screen, tap Record & Share. 4. Before you stream live video: Ⅲ Tap to set the video as private or public. Ⅲ Tap to select the contact you want to share the video with. 5. When you're ready to share your video, tap Record. 6. When you're done sharing your video, tap Stop. 7. On the subsequent screen, you can: Ⅲ Enter a title for the video you've just shared. Ⅲ Tap to set the privacy settings, or to delete the video. Ⅲ Tap any of the sharing options to share the recorded video through YouTube, email, and more. Closing Qik On the video capture screen, press to return to the Qik Welcome screen, press , and then tap Exit. 2H. Camera & Video 147