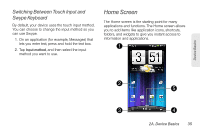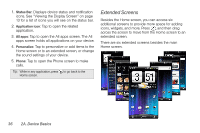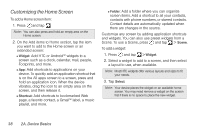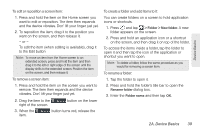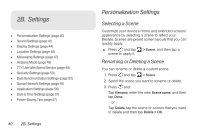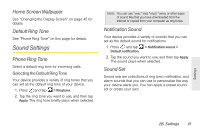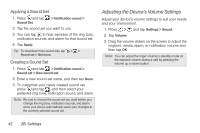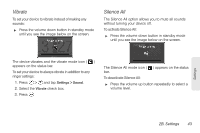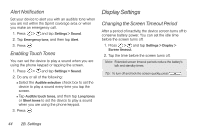HTC EVO 3D User Manual - Page 51
To edit or reposition a screen item, To remove a screen item, To create a folder and add items to
 |
View all HTC EVO 3D manuals
Add to My Manuals
Save this manual to your list of manuals |
Page 51 highlights
Device Basics To edit or reposition a screen item: 1. Press and hold the item on the Home screen you want to edit or reposition. The item then expands and the device vibrates. Don' lift your finger just yet. 2. To reposition the item, drag it to the position you want on the screen, and then release it. - or - To edit the item (when editing is available), drag it to the Edit button Note: To move an item from the Home screen to an extended screen, press and hold the item and then drag it to the left or right edge of the screen until the display shifts to the extended screen. Position the item on the screen, and then release it. To remove a screen item: 1. Press and hold the item on the screen you want to remove. The item then expands and the device vibrates. Don' lift your finger just yet. 2. Drag the item to the right of the screen. button on the lower 3. When the item. button turns red, release the To create a folder and add items to it: You can create folders on a screen to hold application icons or shortcuts. 1. Press and tap > Folder > New folder. A new folder appears on the screen. 2. Press and hold an application icon or a shortcut on the screen, and then drag it on top of the folder. To access the items inside a folder, tap the folder to open it and then tap the icon of the application or shortcut you want to open. Note: To delete a folder, follow the same procedure as you would for removing a screen item. To rename a folder: 1. Tap the folder to open it. 2. Press and hold the folder's title bar to open the Rename folder dialog box. 3. Enter the Folder name and then tap OK. 2A. Device Basics 39