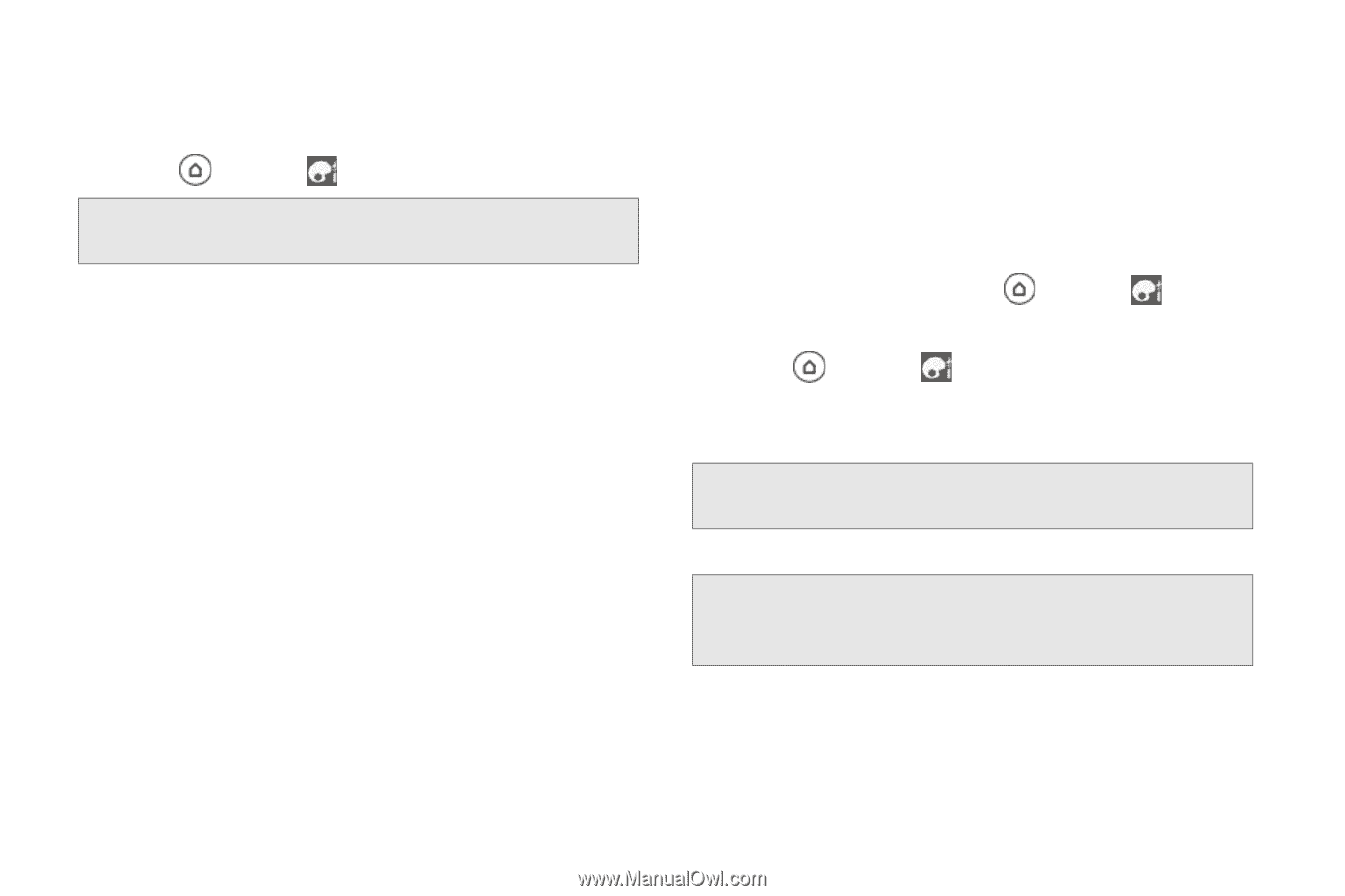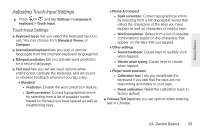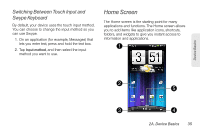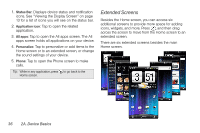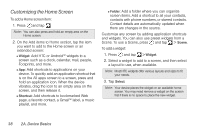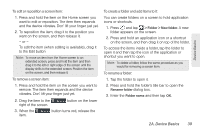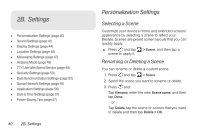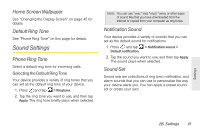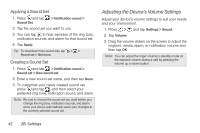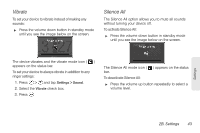HTC EVO 3D User Manual - Page 50
Customizing the Home Screen, To add a Home screen item, To add a widget - android update
 |
View all HTC EVO 3D manuals
Add to My Manuals
Save this manual to your list of manuals |
Page 50 highlights
Customizing the Home Screen To add a Home screen item: 1. Press and tap . Note: You can also press and hold an empty area on the Home screen. 2. On the Add items to Home section, tap the item you want to add to the Home screen or an extended screen: Ⅲ Widget: Add HTC or Android™ widgets to a screen such as a clock, calendar, mail, people, Footprints, and more. Ⅲ App: Add shortcuts to applications on your device. To quickly add an application shortcut that is on the All apps screen to a screen, press and hold an application icon. When the device vibrates, drag the icon to an empty area on the screen, and then release it. Ⅲ Shortcut: Add shortcuts to bookmarked Web page, a favorite contact, a Gmail™ label, a music playlist, and more. Ⅲ Folder: Add a folder where you can organize screen items. Add a shortcut to all your contacts, contacts with phone numbers, or starred contacts. Contact details are automatically updated when there are changes in the source. Customize any screen by adding application shortcuts and widgets. You can also use preset widgets from a Scene. To use a Scene, press and tap > Scene. To add a widget: 1. Press and tap > Widget. 2. Select a widget to add to a screen, and then select a layout to use, when available. Note: Most HTC widgets offer various layouts and sizes to fit your needs. 3. Tap Select. Note: Your device places the widget on an available home screen. You may need remove a widget on the screen first if there is no space to place the new widget. 38 2A. Device Basics