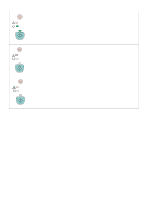HP 2500 Service Manual - Page 185
Solving image-quality problems, Print-quality checklist - color laserjet pcl 5c
 |
View all HP 2500 manuals
Add to My Manuals
Save this manual to your list of manuals |
Page 185 highlights
Solving image-quality problems If your document is printing but the quality is not what you expected, start by using the printquality checklist. Print-quality checklist General print-quality problems can be solved by following the checklist below. 1 Check the printer driver to make sure that you are using the best available print-quality option, or return to the default settings. See the user guide for more information about printquality options. 2 Make sure that the paper or print media you are using meets specifications. See the user guide for more information. Generally, smoother paper provides better results (although coated, photo, and glossy papers are not supported). 3 If you are using a special print media such as labels, transparencies, or letterhead, make sure that you selected the correct media type (see the Paper tab in the printer driver). See the user guide for information about HP print-media specifications. 4 Print a Configuration page and Supplies Status page at the printer by pressing (GO) and (CANCEL JOB) simultaneously. If the pages do not print, then the problem is in the hardware rather than in the software. • Check printer status messages on the Configuration page. • Check the Supplies Status page to see if any supplies are low or empty. Note that no information is provided for non-HP print cartridges. Replace non-HP print cartridges with HP print cartridges. 5 Print a Demo page from the HP Color LaserJet 2500 Series Toolbox. If the page prints, the problem might be in the printer driver. Try printing from one of the other printer drivers. For example, if you are using the PCL 6 printer driver, print from the PCL 5c or PS printer driver. 6 Try printing from a different program. If the page prints correctly, the problem might be in the program from which you were printing. 7 Restart the computer and the printer and try printing again. If the problem is not resolved, choose one of these options: • If the problem is affecting all printed pages, see "Solving image-quality problems (all print jobs)" on page 184. • If the problem is affecting only pages that are printed in color, see "Solving image-quality problems (color print jobs)" on page 191. EN 6 Troubleshooting 183