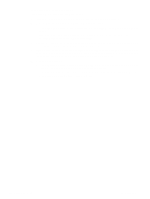HP 2500 Service Manual - Page 192
If the problem is not resolved, Print to a different printer.
 |
View all HP 2500 manuals
Add to My Manuals
Save this manual to your list of manuals |
Page 192 highlights
If the problem is not resolved If the problem is not resolved, try these steps: 1 Perform a cleaning and calibration. See "Calibrating the printer" on page 54. 2 Print the Configuration page and Supplies Status page again. • If the pages print correctly, then the problem is in the program, the computer, or the printer driver. • If the pages do not print correctly, then the problem is in the printer hardware. The problem might be the fuser or the imaging drum. 3 Change the Type setting in the printer driver, or change the print mode in the embedded Web server. If this step does not help, proceed to the next step. 4 If the problem persists, check the paper type and quality. (See the user guide for information about print-media specifications.) Use a different paper, such as high-quality paper intended for laser printers. Coated, photo, and glossy papers are not supported. 5 Print to a different printer. • If the page prints correctly, then the problem might be in the printer driver for the HP Color LaserJet 2500 printer. Uninstall the printer driver and reinstall it. • If the page does not print correctly, the problem is in the program or the computer. See the documentation for the program or the computer. 190 Troubleshooting C9706-90926