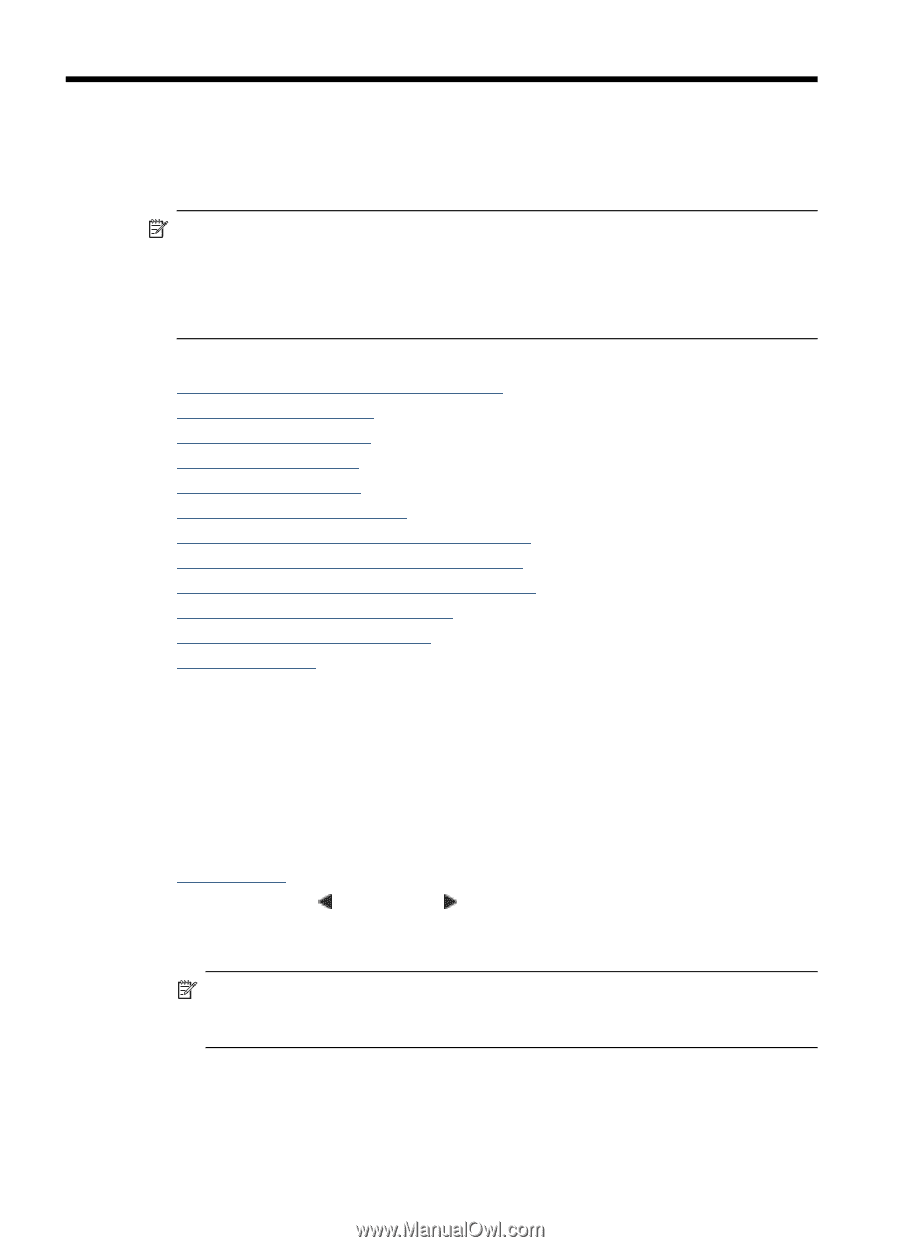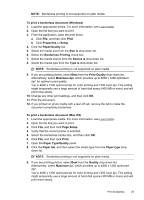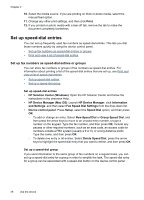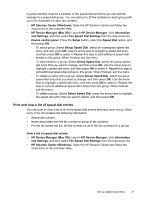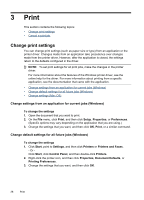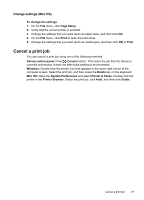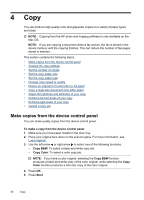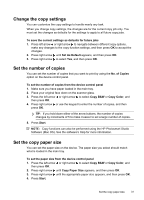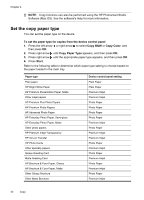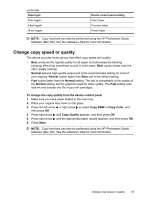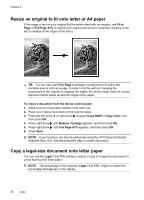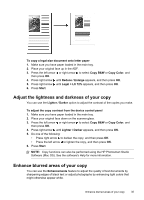HP J4550 User Guide - Page 34
Copy, Make copies from the device control panel, Copy B&W, Copy Color, Color, Start - memory full
 |
UPC - 883585774142
View all HP J4550 manuals
Add to My Manuals
Save this manual to your list of manuals |
Page 34 highlights
4 Copy You can produce high-quality color and grayscale copies on a variety of paper types and sizes. NOTE: Copying from the HP photo and imaging software is only available on the Mac OS. NOTE: If you are copying a document when a fax arrives, the fax is stored in the device memory until the copying finishes. This can reduce the number of fax pages stored in memory. This section contains the following topics: • Make copies from the device control panel • Change the copy settings • Set the number of copies • Set the copy paper size • Set the copy paper type • Change copy speed or quality • Resize an original to fit onto letter or A4 paper • Copy a legal-size document onto letter paper • Adjust the lightness and darkness of your copy • Enhance blurred areas of your copy • Enhance light areas of your copy • Cancel a copy job Make copies from the device control panel You can make quality copies from the device control panel. To make a copy from the device control panel 1. Make sure you have paper loaded in the main tray. 2. Place your original face down on the scanner glass. For more information, see Load originals. 3. Use the left arrow or right arrow to select one of the following functions: • Copy B&W: To select a black-and-white copy job. • Copy Color: To select a color copy job. NOTE: If you have a color original, selecting the Copy B&W function produces a black-and-white copy of the color original, while selecting the Copy Color function produces a full-color copy of the color original. 4. Press OK. 5. Press Start. 30 Copy