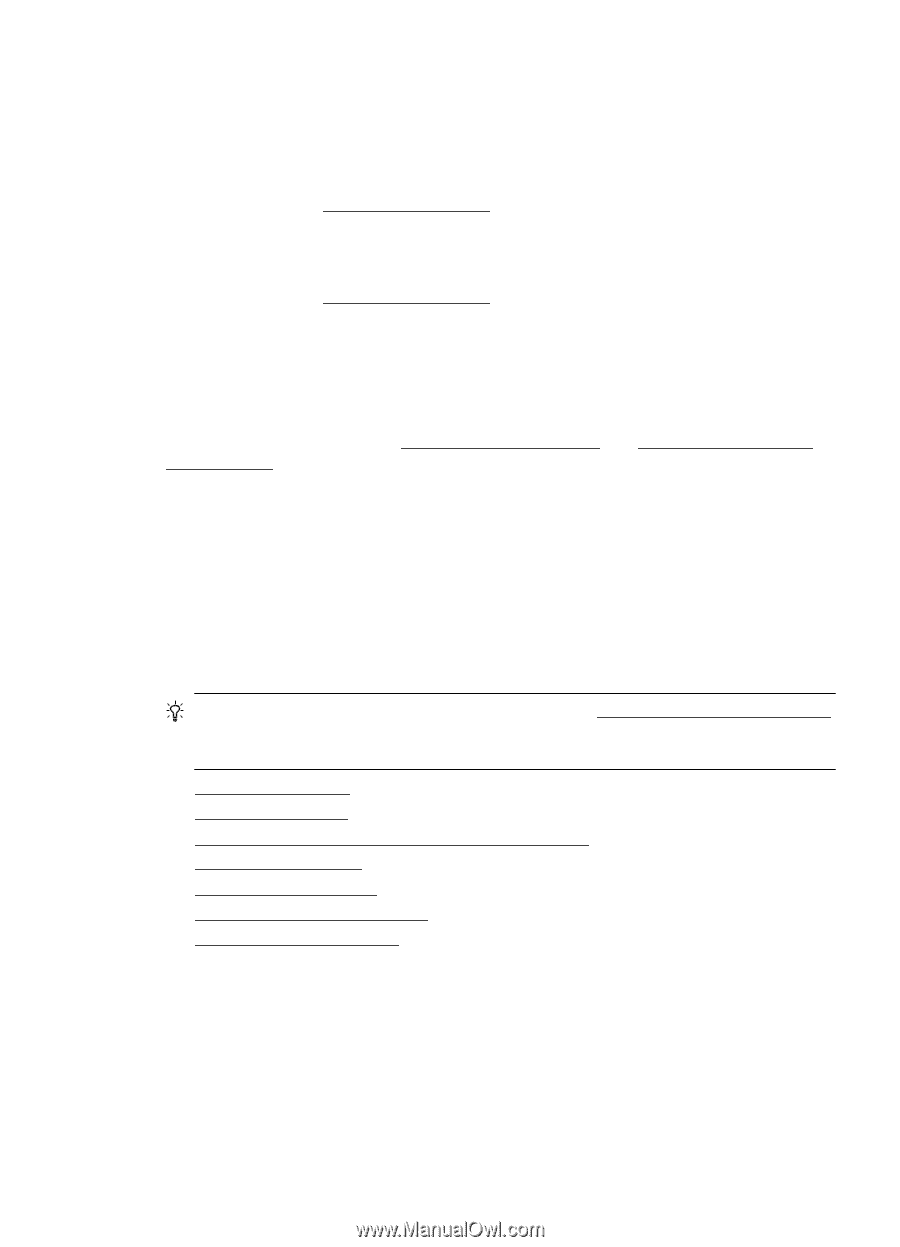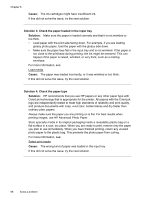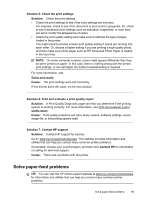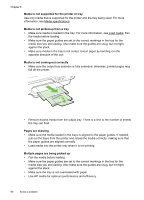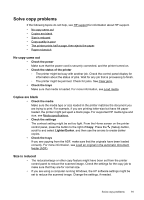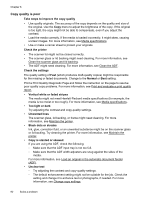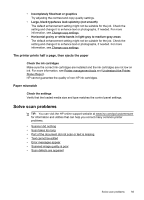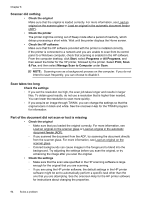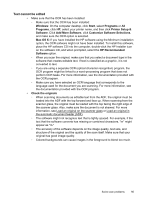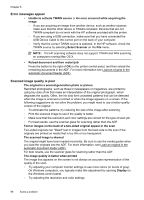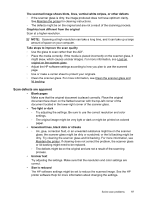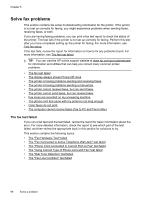HP Officejet 4620 User Guide - Page 97
The printer prints half a then ejects the paper, Paper mismatch, Solve scan problems
 |
View all HP Officejet 4620 manuals
Add to My Manuals
Save this manual to your list of manuals |
Page 97 highlights
• Incompletely filled text or graphics Try adjusting the contrast and copy-quality settings. • Large, black typefaces look splotchy (not smooth) The default enhancement setting might not be suitable for the job. Check the setting and change it to enhance text or photographs, if needed. For more information, see Change copy settings. • Horizontal grainy or white bands in light-gray to medium-gray areas The default enhancement setting might not be suitable for the job. Check the setting and change it to enhance text or photographs, if needed. For more information, see Change copy settings. The printer prints half a page, then ejects the paper Check the ink cartridges Make sure the correct ink cartridges are installed and the ink cartridges are not low on ink. For more information, see Printer management tools and Understand the Printer Status Report. HP cannot guarantee the quality of non-HP ink cartridges. Paper mismatch Check the settings Verify that the loaded media size and type matches the control panel settings. Solve scan problems TIP: You can visit the HP online support website at www.hp.com/go/customercare for information and utilities that can help you correct many common printer problems. • Scanner did nothing • Scan takes too long • Part of the document did not scan or text is missing • Text cannot be edited • Error messages appear • Scanned image quality is poor • Scan defects are apparent Solve scan problems 93