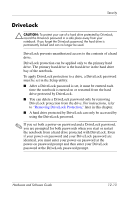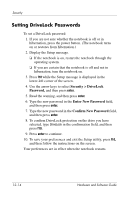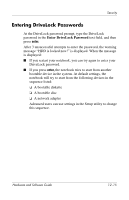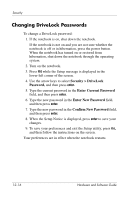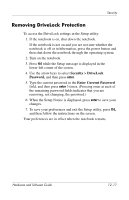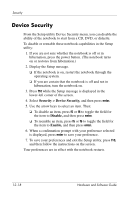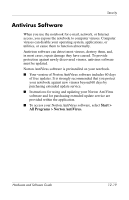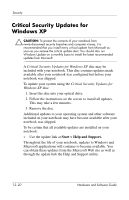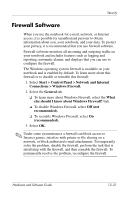HP Pavilion zv6000 Hardware and Software Guide - Page 170
Removing DriveLock Protection, Security > DriveLock, Password, Enter Current Password
 |
View all HP Pavilion zv6000 manuals
Add to My Manuals
Save this manual to your list of manuals |
Page 170 highlights
Security Removing DriveLock Protection To access the DriveLock settings in the Setup utility: 1. If the notebook is on, shut down the notebook. If the notebook is not on and you are not sure whether the notebook is off or in hibernation, press the power button and then shut down the notebook through the operating system. 2. Turn on the notebook. 3. Press f10 while the Setup message is displayed in the lower-left corner of the screen. 4. Use the arrow keys to select Security > DriveLock Password, and then press enter. 5. Type the current password in the Enter Current Password field, and then press enter 3 times. (Pressing enter at each of the remaining password fields indicates that you are removing, not changing, the password.) 6. When the Setup Notice is displayed, press enter to save your changes. 7. To save your preferences and exit the Setup utility, press f10, and then follow the instructions on the screen. Your preferences are in effect when the notebook restarts. Hardware and Software Guide 12-17