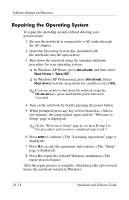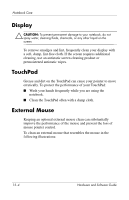HP Pavilion zv6000 Hardware and Software Guide - Page 201
Reinstall Additional Software, Update Reinstalled Software, Repairing or Reinstalling Applications - xp drivers
 |
View all HP Pavilion zv6000 manuals
Add to My Manuals
Save this manual to your list of manuals |
Page 201 highlights
Software Updates and Recovery Reinstall Additional Software After you have reinstalled drivers, you can begin to reinstall additional software. ■ To reinstall software included with your notebook, follow the instructions in "Repairing or Reinstalling Applications," earlier in this chapter. ■ To reinstall software that was not included with your notebook, refer to the installation instructions included with the software. Installation instructions are usually provided on the software CD, in the CD package, or at the Web site of the software provider or manufacturer. Update Reinstalled Software It is strongly recommended that you update all reinstalled software. Depending on the settings you used on your former configuration, some software may have been automatically updated without your knowledge. Use the following update procedures as soon as your notebook is connected to the Internet. To access update links for the operating system and other software provided on your notebook: » Select Start > Help and Support. To update optional software, follow the instructions included with the software. Many applications include an update feature that you can access from a Help button or menu item within the application. If you are unable to update your operating system from the Internet and a Critical Security Updates for Windows XP disc was included with your notebook, refer to "Critical Security Updates for Windows XP" in Chapter 12, "Security." Hardware and Software Guide 14-19