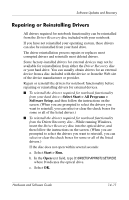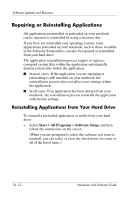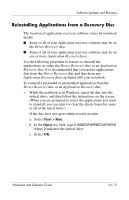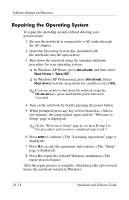HP Pavilion zv6000 Hardware and Software Guide - Page 198
Edit > Paste., and Settings\ Your User Account\ Desktop.
 |
View all HP Pavilion zv6000 manuals
Add to My Manuals
Save this manual to your list of manuals |
Page 198 highlights
Software Updates and Recovery If you plan to select the items you want to back up, rather than backing up your entire system, the following suggestions may be helpful: ■ On many notebooks, data files are stored by default in the My Documents folder. If you created data files in other locations, be sure to check all the possible locations. ■ Templates are often stored in the folders of their associated applications. For example, a Microsoft Word template that you created may be stored at C:\ Program Files\ Microsoft Office\ Templates. ■ The shortcuts on a desktop are often stored in C:\ Documents and Settings\ (Your User Account)\ Desktop. ■ If you have customized the settings in a window, toolbar, or menu bar, you may want to take a screen shot of that element. The screen shot could be a time-saving reference when you begin resetting your preferences. A screen shot is a copy of an element on the screen. To copy the element from the screen and paste it into a Word document: a. Display the element on the screen. b. Copy the element or entire screen: ◆ To copy only the active window, press alt+fn+prt sc. ◆ To copy the entire screen, press fn+prt sc. c. To paste the copied image into a document, open Word, and then select Edit > Paste. 14-16 Hardware and Software Guide