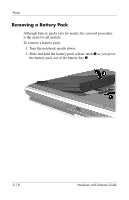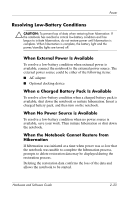HP Pavilion zv6000 Hardware and Software Guide - Page 50
Displaying Charge Information on the Screen, Interpreting Charge Information Displays
 |
View all HP Pavilion zv6000 manuals
Add to My Manuals
Save this manual to your list of manuals |
Page 50 highlights
Power Displaying Charge Information on the Screen To display battery charge information on the screen: ■ Select Start > Control Panel > Performance and Maintenance > Power Options > Power Meter tab. - or - ■ Right-click the Power Meter icon, and then select Open Power Meter. For information about displaying the Power Meter icon, refer to "Displaying the Power Meter Icon," earlier in this chapter. Interpreting Charge Information Displays Battery charge status is displayed as a percentage, which indicates the amount of charge remaining in the battery pack. Managing Low-Battery Conditions This section describes the default system responses to low-battery and critical low-battery conditions. The default battery light responses cannot be changed. To change other responses: » Select Start > Control Panel > Performance and Maintenance > Power Options > Alarms tab, and then follow the instructions on the screen. Hardware and Software Guide 2-21