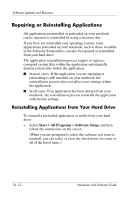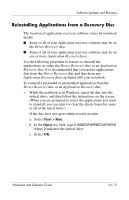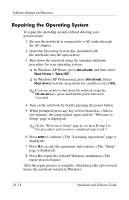HP Pavilion zv6000 Hardware and Software Guide - Page 199
Reinstall the Operating System
 |
View all HP Pavilion zv6000 manuals
Add to My Manuals
Save this manual to your list of manuals |
Page 199 highlights
Software Updates and Recovery Reinstall the Operating System ✎ During the reinstallation, you may be prompted for your Product Key. Your Product Key is provided on the Microsoft Certificate of Authenticity label affixed to the bottom of the notebook. ✎ During the reinstallation, it is normal for some notebook models to pause occasionally for several minutes and to restart several times. These normal pauses are indicated by an hourglass icon. To reinstall the operating system using the Operating System disc included with the notebook: 1. Make sure the notebook is connected to a AC outlet through the AC adapter. 2. Insert the Operating System disc into the optical drive. 3. Shut down the notebook using the standard shutdown procedure for your operating system: ❏ In Windows XP Home, press ctrl+alt+del, and then select Shut Down > Turn Off. ❏ In Windows XP Professional, press ctrl+alt+del. Select Shut down from the drop-down list, and then select OK. ✎ If you are unable to shut down the notebook by using the ctrl+alt+del keys, press and hold the power button for 4 seconds. 4. Turn on the notebook by briefly pressing the power button. 5. When prompted, press any key to boot from disc. (After a few minutes, the "Welcome to Setup" page is displayed). 6. Press enter to continue. (A "Licensing Agreement" page is displayed). Hardware and Software Guide 14-17