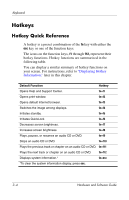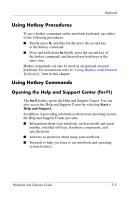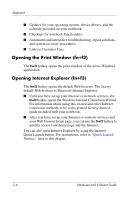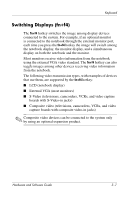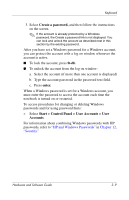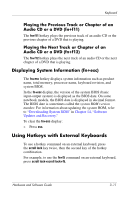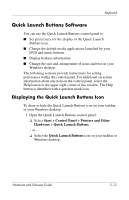HP Pavilion zv6000 Hardware and Software Guide - Page 68
Create a password, enter., Start > Control Panel > User Accounts > User, Accounts
 |
View all HP Pavilion zv6000 manuals
Add to My Manuals
Save this manual to your list of manuals |
Page 68 highlights
Keyboard 3. Select Create a password, and then follow the instructions on the screen. ✎ If the account is already protected by a Windows password, the Create a password link is not displayed. You can lock and unlock the account as described next in this section by the existing password. After you have set a Windows password for a Windows account, you can protect the account with a log on window whenever the account is active. ■ To lock the account, press fn+f6. ■ To unlock the account from the log on window: a. Select the account (if more than one account is displayed) b. Type the account password in the password text field. c. Press enter. When a Windows password is set for a Windows account, you must enter the password to access the account each time the notebook is turned on or restarted. To access procedures for changing or deleting Windows passwords and for using password hints: » Select Start > Control Panel > User Accounts > User Accounts. For information about combining Windows passwords with HP passwords, refer to "HP and Windows Passwords" in Chapter 12, "Security." Hardware and Software Guide 3-9