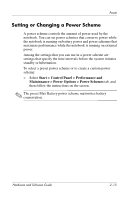HP Pavilion zv6000 Hardware and Software Guide - Page 41
Initiating or Resuming from Standby
 |
View all HP Pavilion zv6000 manuals
Add to My Manuals
Save this manual to your list of manuals |
Page 41 highlights
Power Initiating or Resuming from Standby Task Procedure Result Initiate standby. With the notebook on, use any of the following procedures: ■ Press the fn+f5 hotkey. ■ Close the notebook.* ■ In Windows XP Home, select Start > Turn Off Computer > Stand By.† ■ Power/standby lights blink. ■ Screen is cleared. Allow the system to initiate standby. No action is required. The system initiates standby ■ After 10 minutes of inactivity while running on battery power. ■ After 25 minutes of inactivity while running on external power. ■ Power/standby lights blink. ■ Screen is cleared. Resume from standby. Use any of the following procedures: ■ Press any key. ■ Briefly press the power button. ■ Press the fn+f5 hotkey. ✎ Depending on your notebook configuration, you may also be able to resume from standby by activating the TouchPad or an optional external mouse. ■ Power/standby lights are turned on. ■ Your work is returned to the screen. *Closing the notebook presses the display switch. The function of the display switch can be changed. For instructions, refer to "Accessing the Power Options Window," later in this chapter. †In Windows XP Professional, depending on your network connections, the Turn Off Computer button may be called the Shut Down button. 2-12 Hardware and Software Guide