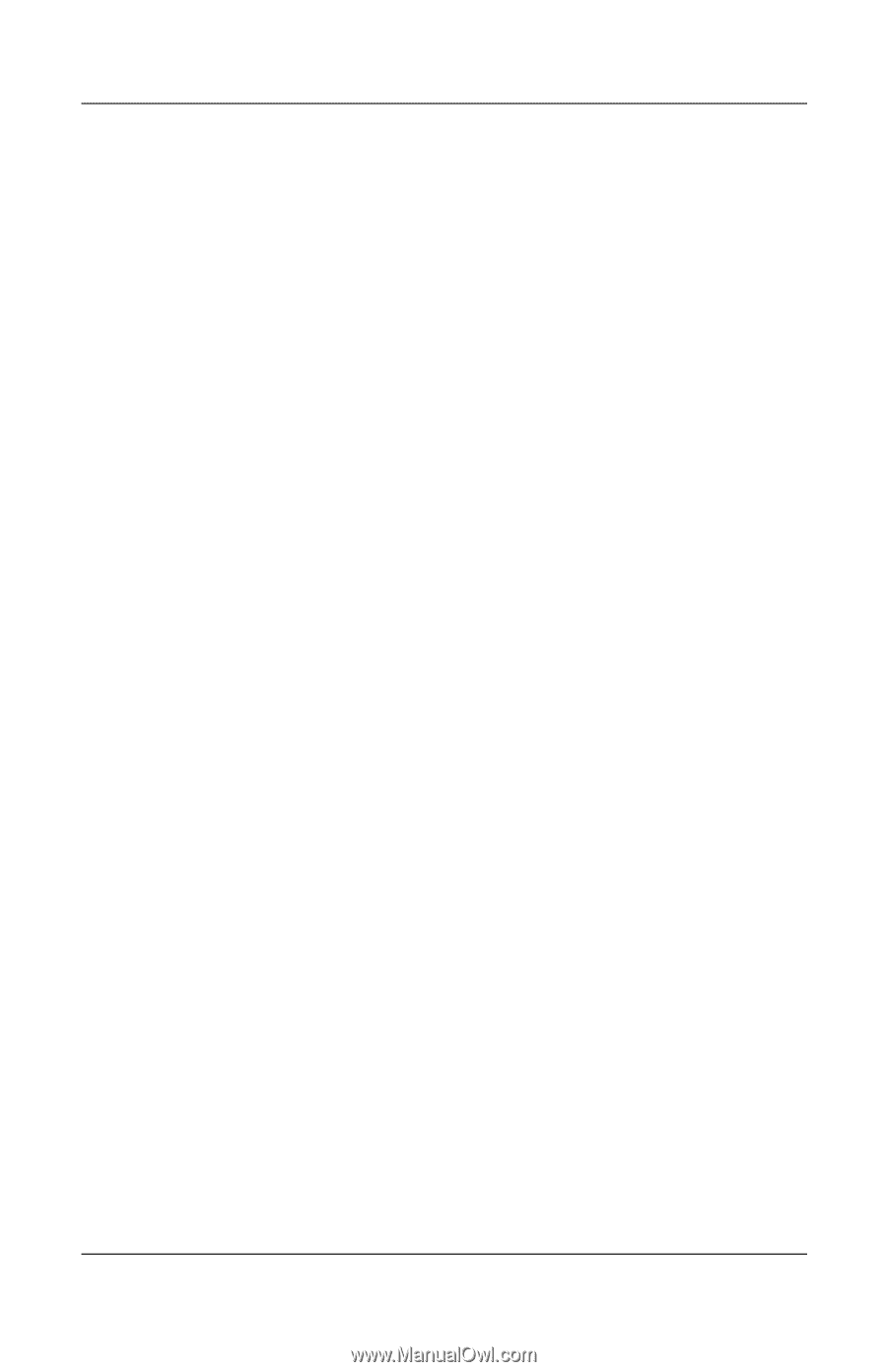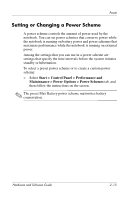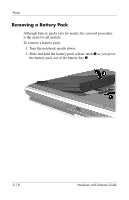HP Pavilion zv6000 Hardware and Software Guide - Page 43
Displaying the Power Meter Icon
 |
View all HP Pavilion zv6000 manuals
Add to My Manuals
Save this manual to your list of manuals |
Page 43 highlights
Power To change the function of the power button or the display switch: 1. Select Start > Control Panel > Performance and Maintenance > Power Options > Advanced tab. ❏ To change the function of the power button, select a function from the drop-down list for When I press the power button on my computer. ❏ To change the function of the display switch, select a function from the drop-down list for When I close the lid of my portable computer. 2. Select OK. The Hibernate function is available in the power button and display switch drop-down lists only if hibernation is enabled. If the Hibernate function is not available on these lists: 1. Select Start > Control Panel > Performance and Maintenance > Power Options > Hibernate tab. 2. Select the Enable hibernation check box. 3. Then select OK. For information about setting power schemes in the Power Options window, refer to "Setting or Changing a Power Scheme," later in this chapter. Displaying the Power Meter Icon The Power Meter icon is displayed by default in the notification area, at the far right of the taskbar. If the Power Meter icon is not displayed in your taskbar, the default setting may have been changed. To display the icon: 1. Select Start > Control Panel > Performance and Maintenance > Power Options > Advanced tab. 2. Select the check box for Always show icon on the taskbar. 3. Select OK. 2-14 Hardware and Software Guide