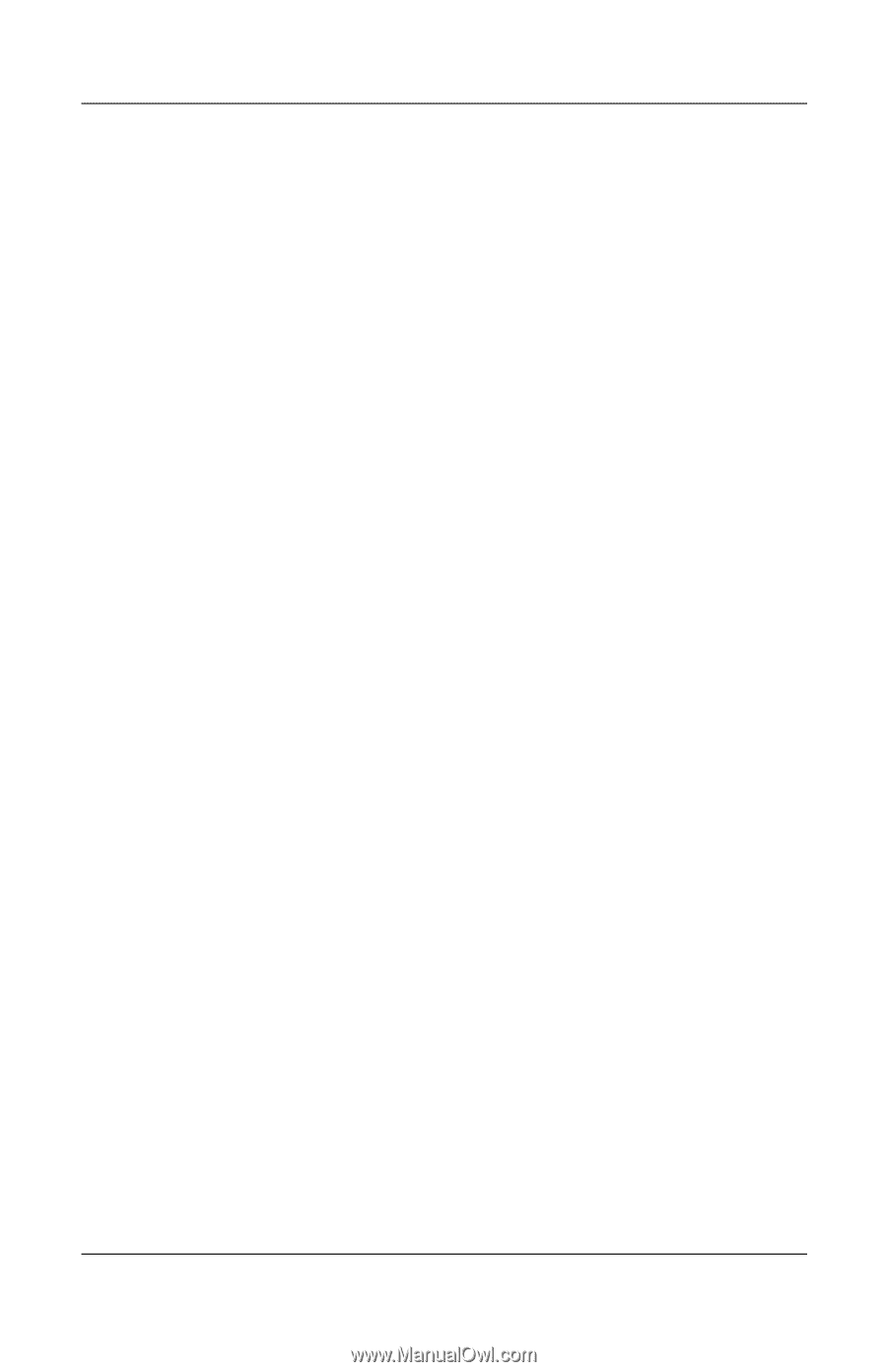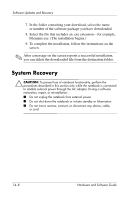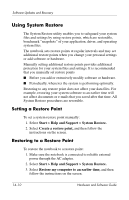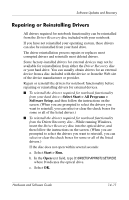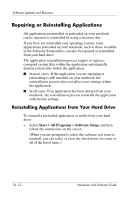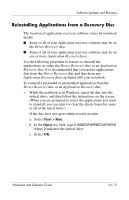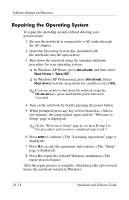HP Pavilion zv6000 Hardware and Software Guide - Page 195
Reinstalling Applications from a Recovery Disc - drivers windows 7
 |
View all HP Pavilion zv6000 manuals
Add to My Manuals
Save this manual to your list of manuals |
Page 195 highlights
Software Updates and Recovery Reinstalling Applications from a Recovery Disc The location of application recovery software varies by notebook model. ■ Some or all of your application recovery software may be on the Driver Recovery disc. ■ Some or all of your application recovery software may be on one or more Application Recovery discs. Use the following procedure to restore or reinstall the applications on either the Driver Recovery disc or an Application Recovery disc. It is recommended that you restore applications first from the Driver Recovery disc and then from any Application Recovery discs included with your notebook. To reinstall a preloaded or preinstalled application from the Driver Recovery disc or an Application Recovery disc: » While the notebook is in Windows, insert the disc into the optical drive, and then follow the instructions on the screen. (When you are prompted to select the applications you want to reinstall, you can select or clear the check boxes for some or all of the listed items.) If the disc does not open within several seconds: a. Select Start > Run. b. In the Open text field, type D:\SWSETUP\APPINSTL\SETUP.EXE where D indicates the optical drive. c. Select OK. Hardware and Software Guide 14-13