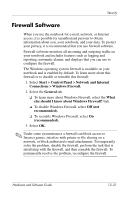HP Pavilion zv6000 Hardware and Software Guide - Page 179
Navigation and Item Selection, System Information
 |
View all HP Pavilion zv6000 manuals
Add to My Manuals
Save this manual to your list of manuals |
Page 179 highlights
Setup Utility Navigation and Item Selection Because the Setup utility is not Windows-based, it does not support the TouchPad. Navigation and selection are by keystroke. ■ To choose a menu or a menu item, use the arrow keys. ■ To choose an item in a drop-down list or to toggle a field, for example an Enable/Disable field, use either the arrow keys or f5 or f6. ■ To select an item, press enter. ■ To close a text box or return to the menu display, press esc. An on-screen guide to navigation and selection is displayed at the lower edge of most Setup utility submenu screens. To display additional navigation and selection information while the Setup utility is open, press f1. System Information The following procedure explains how to display system information in the Setup utility. If the Setup utility is not open, begin at step 1. If the Setup utility is open, begin at step 3. 1. If you are not sure whether the notebook is off or in hibernation, press the power button. (The notebook turns on or restores from hibernation.) 2. Display the Setup message: ❏ If the notebook is on, restart the notebook through the operating system. ❏ If you are certain that the notebook is off and not in hibernation, turn the notebook on. 3. Press f10 while the Setup message is displayed in the lower-left corner of the screen. 13-4 Hardware and Software Guide