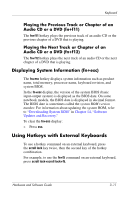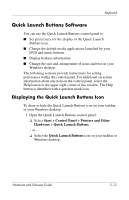HP Pavilion zv6000 Hardware and Software Guide - Page 75
Setting Windows Desktop Icon Display Preferences, Start > Control Panel > Printers and Other
 |
View all HP Pavilion zv6000 manuals
Add to My Manuals
Save this manual to your list of manuals |
Page 75 highlights
Keyboard 1. Open the Quick Launch Buttons control panel: ❏ Select Start > Control Panel > Printers and Other Hardware > Quick Launch Buttons. - or - ❏ Select the Quick Launch Buttons icon on your taskbar or Windows desktop. 2. Select the Function Keys tab. 3. To close the display, select OK. For more information about hotkeys, refer to "Hotkeys," earlier in this chapter. Setting Windows Desktop Icon Display Preferences To change the size of the icons on your desktop and of the text displayed with them: 1. Open the Quick Launch Buttons control panel: ❏ Select Start > Control Panel > Printers and Other Hardware > Quick Launch Buttons. - or - ❏ Select the Quick Launch Buttons icon on your taskbar or Windows desktop. 2. Select the Zoom tab. 3. Adjust the slider toward the left and right until your icon display preference is displayed in the illustration above the slider. 4. To save your preference and close the display, select OK. 3-16 Hardware and Software Guide