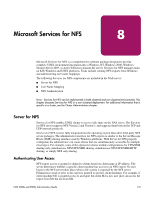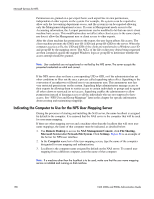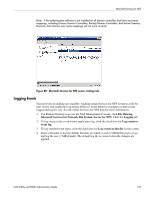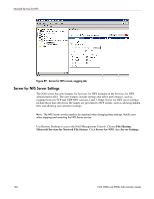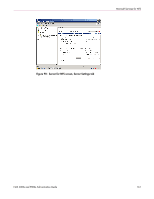HP StorageWorks 4000s NAS 4000s and 9000s Administration Guide - Page 156
Adding Additional Operating System Support, Installing Print Services for UNIX
 |
View all HP StorageWorks 4000s manuals
Add to My Manuals
Save this manual to your list of manuals |
Page 156 highlights
Folder, Printer, and Share Management 10. Enter a Share Name for the printer that will used on the network, click Next. 11. Enter a location description and a comment, click Next. 12. Select Print a test page and click Next. 13. Click Finish. A test page prints. Click OK if the page printed otherwise select Troubleshoot. Adding Additional Operating System Support By default, support is added for Windows 2000 and Windows XP. If the client base is composed of other Windows operating systems, additional printer drivers will need to be loaded. To load an additional driver for client download: 1. Select Start > Settings > Printers and Faxes, right-click on the printer to manage. 2. Select Properties. 3. Select the Sharing tab. 4. Select Additional Drivers. 5. Select the desired operating systems and click OK. 6. A dialog will appear to add the additional drivers from disk. Installing Print Services for UNIX 1. Log on as administrator or as a member of the Administrators group. 2. Click Start > Control Panel, and then click Add or Remove Programs. 3. Click Add/Remove Windows Components. 4. In the Components list, click Other Network File and Print Services (but do not select or clear the check box), and then click Details. 5. In the Subcomponents of Other Network File and Print Services list, click to select Print Services for UNIX, if appropriate to the print services that you want to install: Print Services for UNIX: This option permits UNIX clients to print to any printer that is available to the print server. Note: When you install Print Services for UNIX, this automatically installs the LPR port and the TCP/IP Print Server service. 6. Click OK, and then click Next. 7. Click Finish. 156 NAS 4000s and 9000s Administration Guide