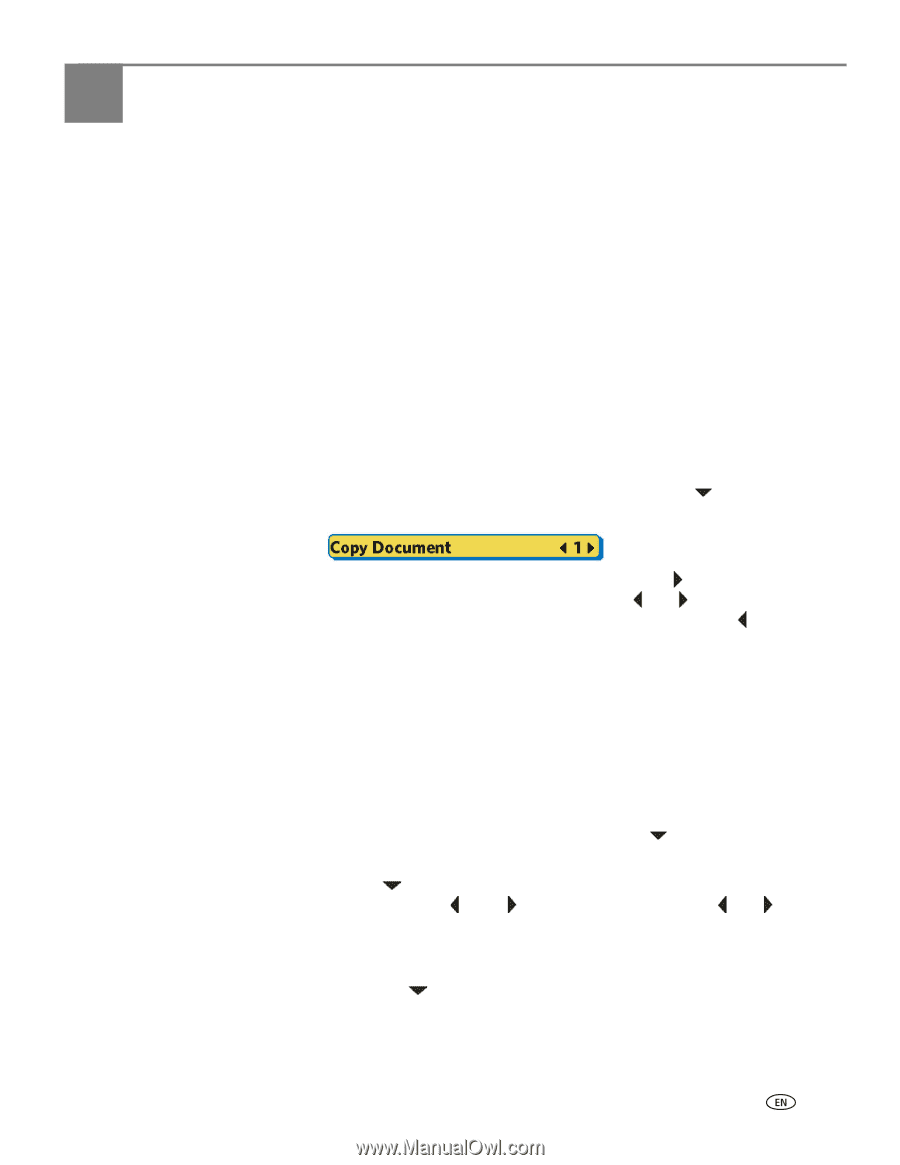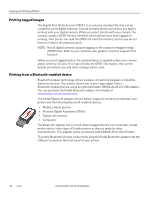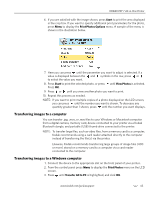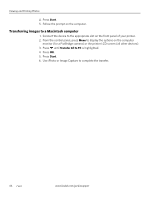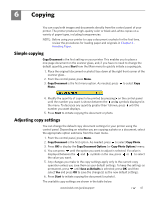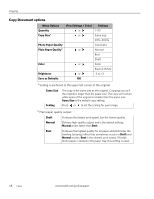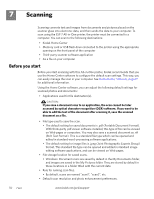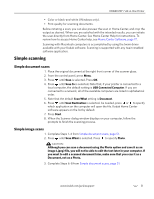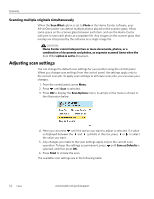Kodak 1252972 User Guide - Page 55
Copying, Simple copying, Adjusting copy settings
 |
UPC - 041771252977
View all Kodak 1252972 manuals
Add to My Manuals
Save this manual to your list of manuals |
Page 55 highlights
6 Copying You can copy both images and documents directly from the control panel of your printer. The printer produces high-quality color or black and-white copies on a variety of paper types, including transparencies. NOTE: Before using your printer to copy a document or photo for the first time, review the procedures for loading paper and originals in Chapter 4 , Handling Paper. Simple copying Copy Document is the first setting on your printer. This enables you to place a one-page document on the scanner glass, and, if you have no need to change the default quantity, press Start from the Main menu to quickly initiate a copying job. 1. Place the original (document or photo) face down at the right front corner of the scanner glass . 2. From the control panel, press Menu. 3. Copy Document is the first menu option. As needed, press to select Copy Photo. 4. Modify the quantity of copies to be printed by pressing on the control panel until the number you want is shown between the and symbols displayed in the menu. To decrease any quantity greater than 1 shown, press until the number you want displays. 5. Press Start to initiate copying the document or photo. Adjusting copy settings You can change the default copy document settings for your printer using the control panel. Depending on whether you are copying a photo or a document, select the appropriate option submenu from the main menu. 1. From the control panel, press Menu. 2. Copy Document is the first option. As needed, press to select Copy Photo. 3. Press OK to display the Copy Document Options (or Copy Photo Options) menu. 4. You can press until the option you want to adjust is selected. If a value is displayed between the and symbols in the row, press or to select the value you want. 5. Any changes you make to the copy settings apply only to the current copy operation unless you save them as your default settings. To keep the settings as permanent, press until Save as Defaults is selected; press OK, and then select Yes and press OK to save the change(s) as the new default settings. 6. Press Start to initiate copying the document (or photo). The available copy settings are shown in the table below. www.kodak.com/go/aiosupport 47