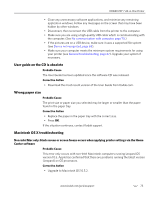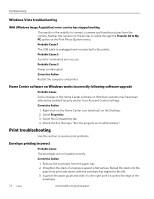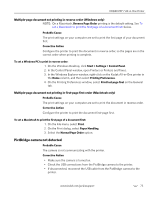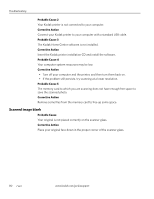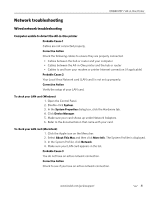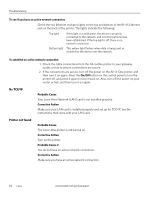Kodak 1252972 User Guide - Page 85
Poor print quality, Print skewed or slanted, Print spotted, Probable Cause, Corrective Action
 |
UPC - 041771252977
View all Kodak 1252972 manuals
Add to My Manuals
Save this manual to your list of manuals |
Page 85 highlights
KODAK ESP 7 All-in-One Printer Poor print quality Probable Cause Low resolution image file or the printer may need maintenance. Corrective Action • Align the printhead (see Monitoring and adjusting the printer's performance, page 56). • Perform a nozzle check with the Home Center software. • Clean the printhead from Home Center, or from the Maintenance menu on the printer control panel. If the printhead is clogged, the printouts should begin to improve with two or three cleanings. Repeat the cleaning cycle until the printout stops improving. • If the problem still persists, you may need to replace the printhead (see Replacing the printhead, page 60.) Print skewed or slanted Probable Cause 1 The paper is not properly loaded in the tray. CAUTION: Kodak Inkjet paper is recommended for your all-in-one printer. Corrective Action Realign the paper in the paper tray. 1. Remove paper and check for wrinkles and tears. 2. Slide the paper-width guide away from the paper. 3. Straighten the stack of paper against a flat surface, and reload it into the paper tray. 4. Slide the paper edge guide up against the edge of the paper. Probable Cause 2 More than one type or size of paper is loaded. Corrective Action Load only one type or size of paper at a time. Print spotted Probable Cause Paper may be dirty. Corrective Action Use a dry, lint-free cloth to wipe clean. For excessive dirt or debris, thoroughly clean the paper tray, and load new paper. NOTE: When you are not using the printer, keep paper tray covers closed to keep dust and debris from collecting on the paper or inside the printer. www.kodak.com/go/aiosupport 77